Trong thời đại số hóa mạnh mẽ, việc sở hữu và vận hành nhiều VPS (Virtual Private Server) cùng lúc không còn xa lạ, đặc biệt với những ai đang quản lý hệ thống website, chạy bot, hay vận hành dịch vụ trực tuyến. Tuy nhiên, nếu không có phương pháp quản lý hiệu quả, bạn có thể nhanh chóng rơi vào tình trạng mất kiểm soát: hiệu suất giảm sút, lỗi kết nối liên tục, và thậm chí là rủi ro bảo mật nghiêm trọng. Làm thế nào để tối ưu hóa quy trình vận hành, tiết kiệm thời gian, đảm bảo hiệu suất ổn định mà vẫn kiểm soát chặt chẽ hệ thống? Bài viết này sẽ giúp bạn khám phá những cách quản lý nhiều VPS cùng lúc hiệu quả nhất.
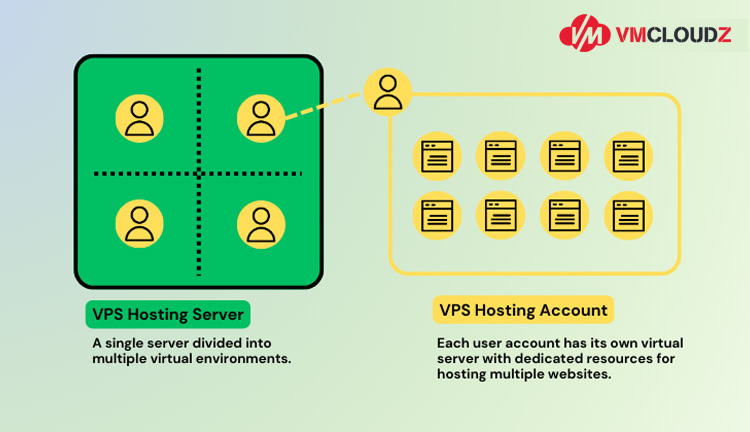
Các phương pháp quản lý, tối ưu nhiều máy chủ ảo
1. Tại sao cần quản lý nhiều VPS cùng lúc?
Trước khi tìm hiểu về cách quản lý nhiều VPS cùng lúc cần phải hiểu rõ về VPS là gì. VPS (Virtual Private Server) là máy chủ ảo được tạo ra bằng cách phân chia tài nguyên từ một máy chủ vật lý thành nhiều máy chủ ảo riêng biệt. Mỗi VPS hoạt động độc lập, cho phép người dùng tùy chỉnh cấu hình và quản lý theo nhu cầu riêng.
Sử dụng VPS mang lại khả năng kiểm soát toàn diện, từ cài đặt phần mềm đến tối ưu hóa môi trường server. VPS thường được dùng để vận hành các trang web, ứng dụng hoặc lưu trữ dữ liệu. Việc quản lý nhiều VPS cùng lúc là điều cần thiết để đảm bảo bạn có thể kiểm soát hiệu quả và bảo vệ dữ liệu quan trọng.
>> Xem thêm: Dịch vụ cho thuê VPS giá rẻ, uy tín toàn quốc
2. Cách quản lý nhiều VPS cùng lúc trên điện thoại
Việc quản lý VPS trên điện thoại hiện nay khá tiện lợi, đặc biệt với VPS chạy hệ điều hành Windows. Dưới đây là các bước hướng dẫn chi tiết bạn có thể tham khảo áp dụng:
2.1. Bước 1: Download ứng dụng Remote Desktop
Đầu tiên bạn cần phải truy cập kho ứng dụng phù hợp với hệ điều hành điện thoại của bạn:
- Đối với Android: Vào CH Play, tìm và tải ứng dụng Remote Desktop
- Đối với iOS: Vào App Store, tìm kiếm và tải cùng ứng dụng này.
2.2. Bước 2: Truy cập Remote Desktop
Sau khi cài đặt, mở ứng dụng Remote Desktop => Nhấn chọn Add PC để thêm máy chủ => Nhập địa chỉ IP của VPS vào mục Host name or IP address. Địa chỉ IP này được cung cấp khi bạn đăng ký VPS.
2.3. Bước 3: Nhập tài khoản và kết nối
Đối với cách quản lý nhiều VPS cùng lúc, việc điền thông tin tài khoản rất cần thiết, bao gồm:
- Username: Tên đăng nhập VPS
- Password: Mật khẩu được cấp kèm theo.
Sau khi điền đầy đủ chọn “Continue”, lúc này một cửa sổ hiện ra yêu cầu kết nối, bạn tiếp tục nhấn “Connect” để hoàn tất. Khi kết nối thành công, bạn sẽ thấy giao diện làm việc của VPS trên điện thoại. Từ đây, bạn có thể dễ dàng điều khiển, cài đặt và quản lý VPS một cách linh hoạt mọi lúc, mọi nơi.
3. Hướng dẫn quản lý nhiều VPS cùng lúc trên máy tính
Quản lý VPS trên máy tính mang lại khả năng tuỳ chính cao hơn nhờ vào giao diện lớn và công cụ chuyên biệt. Dưới đây là hai cách quản lý nhiều VPS cùng lúc trên máy tính rất phổ biến hiện nay bạn có thể tham khảo:
3.1 Cách sử dụng, quản lý nhiều VPS Linux trên máy tính
Để quản lý nhiều VPS Linux hiệu quả trên máy tính, bạn có thể làm theo các bước sau:
Bước 1: Tải và cài đặt phần mềm hỗ trợ SSH, sử dụng phần mềm như Putty để truy cập VPS thông qua giao thức SSH. Bạn có thể tải Putty từ trang chủ chính thức và cài đặt lên máy tính.
Bước 2: Kết nối đến VPS, mở Putty, nhập địa chỉ IP của VPS mà bạn đã được cung cấp vào mục Host Name (or IP address) => Nhấn Open để bắt đầu kết nối.
Bước 3: Xác nhận kết nối và đăng nhập, khi bảng thông báo Alert xuất hiện, nhấn Accept để chấp nhận kết nối => Nhập thông tin tài khoản VPS, bao gồm username và password. Lưu ý: Khi nhập mật khẩu trên Putty, con trỏ sẽ không hiển thị ký tự. Đây là tính năng bảo mật của Linux, bạn chỉ cần nhập chính xác và nhấn Enter.
Bước 4: Hoàn tất kết nối, sau khi nhập đầy đủ thông tin và nhấn Enter, bạn sẽ kết nối thành công với VPS Linux. Lúc này, bạn có thể quản lý nhiều VPS cùng lúc bằng cách mở thêm các phiên làm việc mới trên Putty cho từng VPS.
3.2. Hướng dẫn quản lý nhiều VPS Windows cùng lúc trên máy tính
Đối với các máy tính sử dụng hệ điều hành Windows bạn có thể tham khảo thêm về cách quản lý nhiều VPS cùng lúc theo hai cách dưới đây:
Cách 1: Sử dụng Terminals
Terminals là một ứng dụng miễn phí, phát triển bởi cộng đồng, hỗ trợ quản lý nhiều VPS Windows cùng lúc một cách hiệu quả. Bạn có thể tải ứng dụng này từ GitHub tại địa chỉ: https://github.com/Terminals-Origin/Terminals/.
Với giao diện hiện đại, Terminals cho phép người dùng làm việc trên nhiều tab cùng lúc, chuyển đổi giữa chế độ toàn màn hình hoặc thu nhỏ và tùy chỉnh kích thước cửa sổ theo nhu cầu. Một điểm tiện lợi khác là khả năng lưu lịch sử kết nối, giúp dễ dàng truy cập lại các máy chủ đã làm việc trước đó. Dưới đây là cách quản lý nhiều VPS cùng lúc của Windows với Terminals:
- Cài đặt ứng dụng: Tải và cài đặt Terminals từ liên kết trên. Trong quá trình thiết lập, chọn tùy chọn Nhập kết nối RDP từ sổ đăng ký để tự động nhập các kết nối RDP đã lưu trên Windows
- Thêm kết nối mới: Nhấp vào biểu tượng + trong Terminals để thêm phiên bản hoặc kết nối mới => Nhập thông tin cần thiết (IP, username, password) và nhấn Lưu & Đóng
- Kết nối và quản lý: Các kết nối mới sẽ hiển thị ở bảng điều khiển bên trái => Nhấp chuột phải vào máy chủ mong muốn, chọn Kết nối để bắt đầu.
Cách 2: Sử dụng Remote Desktop Connection Manager
Remote Desktop Connection Manager (RDCMan) là một công cụ hữu ích giúp cách quản lý nhiều VPS cùng lúc có hiệu quả, đặc biệt khi bạn cần theo dõi hàng trăm máy chủ ảo. Hiện tại, Microsoft khuyến nghị sử dụng phiên bản 2.92 để đảm bảo tận dụng các tính năng mới nhất và đạt hiệu quả cao nhất.
Bước 1: Truy cập trang chủ Microsoft và tải phiên bản Remote Desktop Connection Manager 2.92. Giải nén và cài đặt phần mềm như các ứng dụng thông thường.
Bước 2: Mở phần mềm RDCMan, nhấp vào File => New (hoặc nhấn tổ hợp phím Ctrl+N) => Đặt tên và chọn vị trí lưu tệp nhóm VPS. Nhóm VPS giúp bạn tổ chức và phân loại các máy chủ ảo theo mục đích hoặc tính chất công việc.
Bước 3: Thêm VPS vào nhóm
- Đầu tiên cần nhấp chuột phải vào nhóm vừa tạo, chọn Add Server
- Trong cửa sổ mới, tại Tab Server Settings: Server name (Nhập địa chỉ IP của VPS), Display name (Đặt tên hiển thị tùy thích hoặc để theo IP)
- Tại Tab Logon Credentials: Bỏ chọn Inherit from parent. Sau đó, tại mục User name (Nhập tài khoản VPS từ nhà cung cấp), Password (Nhập mật khẩu được cấp), Domain (Nhập địa chỉ IP của VPS) => Nhấn Add để hoàn tất.
Bước 4: Nhấp đúp vào tên VPS trong danh sách để kết nối. VPS kết nối thành công sẽ hiển thị dấu tích xanh. Nếu muốn ngắt kết nối, nhấp chuột phải vào VPS và chọn Disconnect Server.
>> Tìm hiểu ngay: Tổng hợp các phần mềm quản lý máy chủ ảo TỐT NHẤT hiện nay
4. Một số hạn chế khi quản lý nhiều VPS cùng lúc
Mặc dù cách quản lý nhiều VPS cùng lúc có thể thực hiện dễ dàng với nhiều cách. Tuy nhiên, nếu quản lý số lượng lớn VPS cùng lúc mà không dùng phần mềm hỗ trợ như Remote Desktop Connection Manager sẽ rất khó khăn.
Việc đăng nhập từng VPS thủ công hàng ngày không chỉ mất nhiều thời gian mà còn dễ gây nhầm lẫn hoặc quên thông tin quan trọng. Điều này làm giảm hiệu quả làm việc, khiến quản lý trở nên rối rắm và dễ dẫn đến trì trệ trong xử lý công việc. Sử dụng phần mềm hỗ trợ là giải pháp cần thiết để quản lý VPS hiệu quả hơn.
>> Xem thêm: Tổng hợp 2 tool tối ưu VPS hiệu quả cao nhất
Cách quản lý nhiều VPS cùng lúc không chỉ là một thách thức mà còn là cơ hội để tối ưu hóa quy trình vận hành, nâng cao hiệu suất và đảm bảo an toàn hệ thống. Khi áp dụng đúng phương pháp, từ sử dụng các công cụ giám sát tự động, tối ưu hóa tài nguyên, đến bảo mật chặt chẽ, bạn sẽ không chỉ tiết kiệm thời gian mà còn giảm thiểu rủi ro, giúp hệ thống hoạt động trơn tru. Với những công cụ và phương pháp VMCLOUDZ giới thiệu, bạn hoàn toàn có thể quản lý các VPS một cách dễ dàng trên điện thoại và máy tính.


















