Trong thời đại công nghệ số, việc hiểu rõ về các giải pháp máy chủ ảo là cần thiết để tối ưu hóa hiệu suất và chi phí vận hành. VPS Linux, hay máy chủ riêng ảo chạy hệ điều hành Linux, là một trong những lựa chọn phổ biến nhờ vào tính linh hoạt, bảo mật cao và chi phí thấp. Vậy VPS Linux là gì và tại sao nó lại được ưa chuộng đến vậy? Hãy cùng khám phá trong bài viết này.

Tìm hiểu về VPS Linux
1. VPS Linux là gì?
VPS Linux là máy chủ ảo là máy chủ vật lý sử dụng hệ điều hành Linux như CentOS, Ubuntu, Fedora, RedHat hoặc Freebsd và các ứng dụng mã nguồn mở.
VPS Linux là có khả năng tận dụng các bản phân phối Linux với tính ổn định, bảo mật cao và hoàn toàn miễn phí (do Linux là mã nguồn mở). VPS Linux thường được sử dụng để chạy các ứng dụng web, cơ sở dữ liệu, hoặc làm máy chủ cho các dịch vụ như email, game, hoặc VPN, phù hợp với những người có kiến thức kỹ thuật để quản lý qua dòng lệnh.
2. VPS Linux được sử dụng để làm gì?
VPS Linux là một công cụ mạnh mẽ và linh hoạt, được ứng dụng rộng rãi trong lĩnh vực công nghệ thông tin như:
- Máy chủ web: Sử dụng để lưu trữ dữ liệu và vận hành các trang web, từ blog cá nhân đến website doanh nghiệp truy cập nhanh chóng và ổn định.
- Quản lý email doanh nghiệp: Sử dụng VPS Linux như một hệ thống email độc lập, an toàn
- Triển khai ứng dụng web: Chạy và quản lý các ứng dụng web đa dạng, từ hệ thống quản lý nội dung (CMS), cổng thông tin khách hàng đến các nền tảng trực tuyến tùy chỉnh khác.
- Lưu trữ và quản lý dữ liệu: Hỗ trợ các hệ quản trị phổ biến như MySQL hay PostgreSQL, giúp lưu trữ và xử lý dữ liệu một cách hiệu quả.
- Máy chủ FTP/SFTP: Thiết lập một không gian lưu trữ an toàn để sao lưu, chia sẻ tệp hoặc truyền dữ liệu, đảm bảo tính bảo mật và tốc độ tối ưu.
3. Ưu điểm và nhược điểm của VPS Linux là gì?
3.1. Điểm mạnh của VPS Linux
- Tiết kiệm ngân sách: Hệ điều hành Linux hoàn toàn miễn phí, không mất chi phí bản quyền cả kể cập nhật thường xuyên
- Ổn định: Với hả năng vận hành bền bỉ, đáp ứng nhu cầu hoạt động liên tục, xử lý tốt các kết nối mà không bị giật, lag.
- Bảo mật an toàn: Dù là mã nguồn mở (Open Source), VPS Linux vẫn giúp giảm thiểu rủi ro từ mã độc và ngăn chặn hiệu quả các cuộc tấn công mạng.
- Tương thích phần cứng linh hoạt: Với thiết kế tối ưu, VPS Linux hoạt động mượt mà trên hầu hết các loại phần cứng khác nhau.
- Lệnh đơn giản nhưng mạnh mẽ: Qua giao thức SSH, bạn có thể quản lý VPS Linux dễ dàng bằng các câu lệnh ngắn gọn.
3.2. Hạn chế của VPS Linux
- Yêu cầu kỹ năng: Cần có kiến thức nền tảng, đặc biệt là sự quen thuộc với các câu lệnh để vận hành
- Bảo trì không dễ dàng: Ciệc duy trì và khắc phục sự cố trên VPS có thể trở thành thử thách lớn và tốn kém thời gian.
Nếu bạn đang cân nhắc lựa chọn VPS Linux cho các dự án cá nhân hoặc doanh nghiệp, đừng bỏ qua các gói VPS giá rẻ nhất với cấu hình tốt và mức giá cạnh tranh để tiết kiệm chi phí mà vẫn đảm bảo hiệu quả vận hành.

Lợi ích và hạn chế của VPS Linux
4. Tại sao nên lựa chọn VPS Linux?
- Hiệu suất ổn định: VPS Linux có khả năng xử lý nhiều tác vụ đồng thời mà không gặp tình trạng gián đoạn hay suy giảm hiệu suất. Hệ thống duy trì hoạt động mượt mà, hạn chế tối đa downtime.
- Tùy chỉnh theo nhu cầu: Người dùng có thể dễ dàng cài đặt các tính năng phù hợp mà không phải tốn thêm chi phí bản quyền
- Bảo mật cao: Quyền quản trị chỉ được cấp cho những người có thẩm quyền, giúp hạn chế rủi ro từ các cuộc tấn công mạng và đảm bảo an toàn dữ liệu
- Chi phí hợp lý: Linux là hệ điều hành mã nguồn mở, giúp tiết kiệm đáng kể chi phí so với các máy chủ sử dụng phần mềm trả phí
- Ưu thế vượt trội so với Shared Hosting: VPS Linux hoạt động trơn tru trên nhiều thiết bị mà không hề gây ảnh hưởng đến hiệu suất xử lý hay cấu trúc phần cứng của hệ thống.
Bên cạnh VPS Linux, VPS Windows cũng là một trong những dịch vụ lưu trữ trang web rất phổ biến với người dùng. Trong trường hợp bạn phân vân sử dụng giữa VPS Linux và VPS Windows, bạn có thể tham khảo gợi ý của VMCloudZ dưới đây nhé:
>> VPS Windows là gì? So sánh giữa VPS Windows và VPS Linux?
5. Hướng dẫn sử dụng VPS Linux
5.1. Đăng nhập VPS Linux bằng SSH
Chuẩn bị:
- Địa chỉ IP VPS
- Tên đăng nhập (root)
- Mật khẩu quản trị VPS (tên root).
Đăng nhập bằng PuTTY
- Tải và cài đặt PuTTY từ trang web chính thức
- Mở PuTTY, nhập địa chỉ IP của VPS vào mục Host Name (or IP address)
- Trong phần Port, nhập 22 (cổng mặc định của SSH)
- Chọn SSH ở mục Connection type và nhấn Open
- Nếu có cửa sổ xác nhận bảo mật xuất hiện, nhấn Yes để tiếp tục
- Khi giao diện dòng lệnh mở ra, nhập tên đăng nhập (thường là root) và nhấn Enter
- Nhập mật khẩu, nhấn Enter để hoàn tất đăng nhập.
Đăng nhập bằng Mobaxterm
- Phần mềm Mobaxterm phù hợp với những ai muốn làm việc với nhiều máy chủ cùng lúc
- Tải xuống và cài đặt Mobaxterm
- Mở phần mềm, nhập địa chỉ IP của VPS vào mục Host
- Trong phần Port, nhập 22
- Nhấn Connect để thiết lập kết nối
- Nhập tên đăng nhập và mật khẩu, sau đó nhấn Enter để truy cập VPS.
Đăng nhập bằng Terminal (Dành cho Linux & macOS)
- Mở ứng dụng Terminal
- Gõ lệnh: ssh root@[địa-chỉ-IP-của-VPS] (thay [địa-chỉ-IP-của-VPS] bằng IP thực tế của bạn)
- Terminal sẽ yêu cầu nhập mật khẩu. Điền đúng thông tin và nhấn Enter.
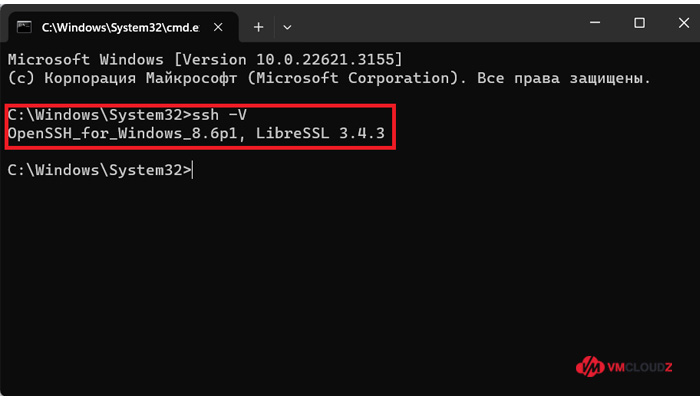
5.2. Cách kết nối Remote Desktop trên VPS Linux
Chuẩn bị:
- Địa chỉ IP VPS
- Tên người dùng
- Mật khẩu.
Sử dụng Remote Desktop Connection (RDC) trên Windows
- Mở Start Menu, nhập Remote Desktop Connection và nhấp vào ứng dụng
- Trong hộp thoại Remote Desktop Connection, nhập địa chỉ IP VPS vào mục Computer
- Nhập tên người dùng vào mục User Name
- Nhập mật khẩu vào mục Password
- Nhấp vào Connect để bắt đầu kết nối
- Nếu xuất hiện thông báo xác nhận kết nối, chọn Yes để tiếp tục.
Kết nối VPS bằng Remmina trên Linux
- Mở ứng dụng Remmina
- Nhấp vào New Connection và chọn VNC làm giao thức kết nối
- Nhập địa chỉ IP VPS vào mục Host
- Điền 5900 vào mục Port
- Nhập tên người dùng vào mục Username
- Nhập mật khẩu vào mục Password
- Nhấn Save, sau đó chọn kết nối vừa tạo để bắt đầu sử dụng.
Kết nối VPS bằng TightVNC trên Linux
- Khởi động TightVNC
- Trong mục New Connection, nhập địa chỉ IP của VPS
- Điền 5900 vào trường Port
- Nhấp vào OK để bắt đầu kết nối.
Kết nối VPS thông qua trình duyệt web
Ngoài các phần mềm trên, người dùng có thể kết nối với VPS Linux bằng trình duyệt web bao gồm:
- Chrome Remote Desktop
- RealVNC
- NoMachine
Lưu ý:
- Đối với Windows/macOS, cần cài đặt phần mềm Remote Desktop Client trước khi kết nối với VPS Linux.
- Có thể sử dụng phần mềm Remote Desktop Client tích hợp sẵn hoặc cài đặt công cụ của bên thứ ba để hỗ trợ truy cập.
5.3. Cài đặt DirectAdmin trên VPS Linux
Chuẩn bị:
- Giấy phép DirectAdmin gồm Client ID và License ID
- Máy chủ VPS sạch
- Kết nối mạng ổn định và có ít nhất một địa chỉ IP Public.
Cập nhật hệ thống và cài đặt các gói cần thiết
Trước khi bắt đầu, hãy cập nhật hệ thống để đảm bảo tất cả các gói phần mềm đang ở phiên bản mới nhất.
Chạy lệnh sau để cập nhật hệ thống: yum -y update
Tiếp theo, cài đặt các gói cần thiết tùy vào phiên bản hệ điều hành CentOS mà bạn đang sử dụng.
- CentOs 5,6
# yum -y install wget gcc gcc-c++ flex bison make bind bind-libs bind-utils openssl openssl-devel perl quota libaio \
libcom_err-devel libcurl-devel gd zlib-devel zip unzip libcap-devel cronie bzip2 cyrus-sasl-devel perl-ExtUtils-Embed \
autoconf automake libtool which patch mailx bzip2-devel lsof glibc-headers kernel-devel expat-devel db4-devel
- CentOs 7
# yum install wget gcc gcc-c++ flex bison make bind bind-libs bind-utils openssl openssl-devel perl quota libaio \
libcom_err-devel libcurl-devel gd zlib-devel zip unzip libcap-devel cronie bzip2 cyrus-sasl-devel perl-ExtUtils-Embed \
autoconf automake libtool which patch mailx bzip2-devel lsof glibc-headers kernel-devel expat-devel
# yum -y install psmisc net-tools systemd-devel libdb-devel perl-DBI xfsprogs rsyslog logrotate crontabs file
Tiến hành cài đặt DirectAdmin
Chuẩn bị:
- Địa chỉ IP của VPS
- Tên người dùng root
- Mật khẩu root
- Gói cài đặt DirectAdmin.
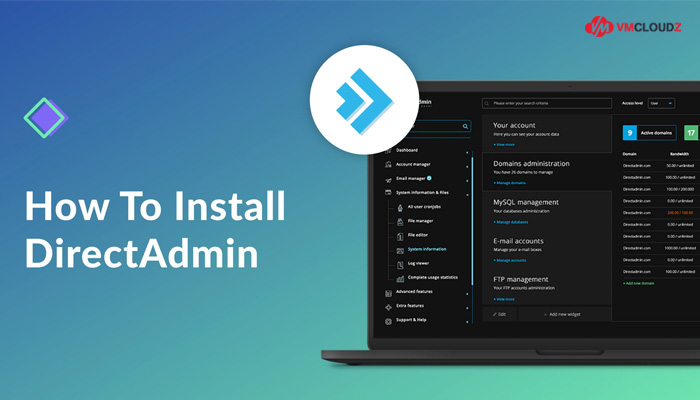
Các bước cài đặt DirectAdmin:
- Bước 1: Đăng nhập vào VPS bằng SSH. Sử dụng phần mềm SSH client (như PuTTY) để kết nối với VPS: ssh root@your-server-ip
- Bước 2: Bạn tải gói cài đặt DirectAdmin theo đường link sau để tiếp tục: wget https://files.directadmin.com/directadmin/install/directadmin-installer.tar.gz
- Bước 3: Giải nén gói cài đặt tar -zxvf directadmin-installer.tar.gz
- Bước 4: Chạy tập lệnh cài đặt: cd directadmin-installer ./install.sh.
Khi cài đặt, hệ thống sẽ yêu cầu bạn cung cấp một số thông tin đã chuẩn bị. Hãy nhập đầy đủ thông tin để quá trình cài đặt diễn ra suôn sẻ.
Hoàn tất cài đặt
- Sau khi hoàn tất cài đặt, hệ thống sẽ yêu cầu bạn khởi động lại VPS. Chọn Yes để reboot
- Sau khi VPS khởi động lại, bạn có thể truy cập DirectAdmin bằng cách mở trình duyệt và nhập địa chỉ: https://your-server-ip:2222
- Nhập tài khoản quản trị và mật khẩu bạn đã thiết lập để đăng nhập.
Lưu ý quan trọng
- DirectAdmin hỗ trợ cài đặt trên các hệ điều hành Linux phổ biến như CentOS, Debian, Ubuntu
- Nếu gặp lỗi trong quá trình cài đặt, hãy kiểm tra lại các gói phần mềm đã cài đặt và thử lại
- Có thể tham khảo tài liệu chính thức trên trang chủ DirectAdmin để biết thêm chi tiết.
5.4. Cách kết nối và sử dụng VPS Linux
Kết nối máy chủ bằng PuTTY
- Tải xuống và cài đặt PuTTY trên thiết bị của bạn
- Mở PuTTY lên
- Trong mục Host Name (or IP address), nhập địa chỉ IP của máy chủ VPS
- Ở phần Port, điền số 22
- Nhấp vào Open để mở kết nối
- Khi cửa sổ giao diện hiện ra, nhập tên đăng nhập và mật khẩu
- Nếu xuất hiện cảnh báo bảo mật, chọn Yes để xác nhận
- Hoàn tất kết nối với VPS Linux
- Lưu ý bảo mật khi sử dụng PuTTY
- Đặt mật khẩu mạnh để tăng cường bảo mật
- Không lưu trữ mật khẩu trên PuTTY
- Chỉ sử dụng kết nối SSH an toàn.
Kết nối lần đầu tiên
Khi bạn lần đầu truy cập VPS Linux, hệ thống sẽ hiển thị cảnh báo rằng máy chủ chưa được xác nhận. Hãy chọn “CÓ” để tiếp tục. Sau đó bạn sẽ được yêu cầu nhập thông tin đăng nhập. Sử dụng tài khoản root làm tên người dùng và nhấn Enter để truy cập.
Kết nối những lần sau
Từ lần kết nối tiếp theo, bạn sẽ không gặp cảnh báo xác thực nữa. Tuy nhiên hệ thống có thể yêu cầu bạn thay đổi mật khẩu định kỳ để đảm bảo an toàn.
Xem thư mục gốc
Để xem danh sách thư mục trong máy chủ VPS, bạn sử dụng lệnh: ls
Nếu muốn xem thư mục con, hãy nhập: ls/tên_thư_mục
Tạo thư mục mới
Để tạo thư mục mới trên VPS Linux, sử dụng lệnh: mkdir tên_thư_mục
Nếu muốn tạo thư mục con bên trong một thư mục khác, bạn có thể dùng: cd tên_thư_mục_mẹ và mkdir tên_thư_mục_con
Truy cập vào một thư mục
Dùng lệnh cd để di chuyển vào thư mục mong muốn: cd tên_thư_mục
Để kiểm tra thư mục vừa tạo, bạn có thể nhập: ls. Nếu thư mục hiển thị màu xanh, tức là đã được tạo thành công.
Thoát khỏi thư mục
Nếu muốn quay lại thư mục trước đó, dùng lệnh: cd.
Khởi động lại và tắt VPS Linux
Để tắt máy chủ, sử dụng lệnh: shutdown. Nếu cần khởi động lại VPS Linux, bạn nhập: reboot. Nếu VPS bị tắt và cần bật lại, hãy truy cập vào trang quản lý của nhà cung cấp và nhấn Power On để khởi động lại máy chủ.
5.5. Đổi mật khẩu VPS Linux
Đổi mật khẩu cho User Root
- Mở bảng điều khiển, Command Prompt (Cmd) hoặc kết nối SSH.
- Nhập lệnh sau và nhấn Enter: sudo passwd root
- Nếu bạn muốn thay đổi mật khẩu của chính mình (tài khoản đang đăng nhập), hãy sử dụng lệnh: passwd
- Khi hệ thống hiển thị dòng New Password: Nhập mật khẩu mới. Lưu ý rằng vì lý do bảo mật, mật khẩu sẽ không hiển thị khi nhập.
- Tiếp tục nhập lại mật khẩu mới tại dòng Retype new password: để xác nhận.
- Nếu quá trình đổi mật khẩu thành công, bạn sẽ thấy thông báo: all authentication tokens updated successfully.
Đổi mật khẩu cho người dùng bất kỳ
- Truy cập SSH hoặc Cmd
- Nhập lệnh: sudo passwd userName. (Thay “userName” bằng tên người dùng bạn muốn đổi mật khẩu.)
- Nhập mật khẩu mới tại dòng New password: và nhập lại ở dòng Retype new password: để xác nhận
- Sau khi hoàn tất, hệ thống sẽ hiển thị thông báo xác nhận tương tự như trên
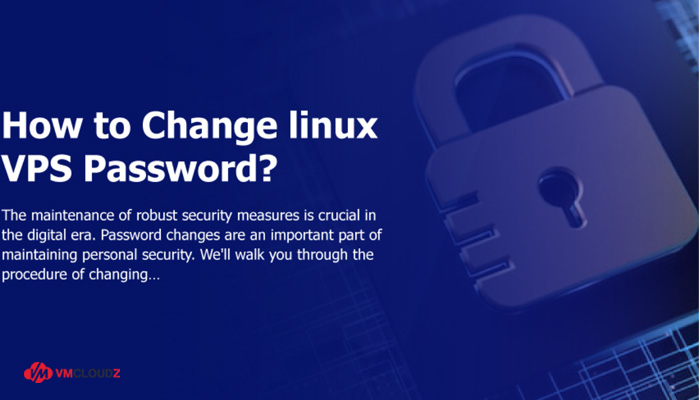
6. Một số lưu ý khi sử dụng VPS Linux
- Thiết lập tài khoản với mật khẩu mạnh: Đảm bảo mật khẩu của bạn có ít nhất 8 ký tự, bao gồm chữ hoa, chữ thường, số và ký tự đặc biệt
- Cập nhật hệ thống định kỳ: Cập nhật hệ điều hành và phần mềm giúp khắc phục các lỗ hổng bảo mật, giảm thiểu nguy cơ bị tấn công
- Sử dụng tường lửa và các biện pháp bảo mật: Thiết lập Firewall giúp kiểm soát luồng truy cập, ngăn chặn các mối đe dọa từ bên ngoài. Các biện pháp như mã hóa dữ liệu, cài đặt plugin bảo mật cho ứng dụng web để tăng cường bảo vệ
- Sao lưu dữ liệu định kỳ: Không có hệ thống nào hoàn toàn miễn nhiễm với rủi ro mất dữ liệu. Do đó bạn cần chủ động sao lưu dữ liệu thường xuyên để có thể nhanh chóng khôi phục khi xảy ra sự cố.
>> Xem thêm: VPS GPU là gì? VPS GPU khác gì so với VPS thường?
7. Một số câu hỏi thường gặp
7.1. Có thể cài phần mềm trên máy chủ VPS Linux không?
Có, bạn có thể nâng cấp hoặc hạ cấp gói VPS Linux của mình nhờ tính linh hoạt và khả năng mở rộng.
7.2. Có thể nâng cấp hoặc hạ cấp VPS Linux không?
Có! Bạn có thể thoải mái điều chỉnh gói dịch vụ theo nhu cầu thực tế. Khi lưu lượng truy cập tăng, bạn có thể dễ dàng nâng cấp tài nguyên như CPU, RAM hay dung lượng lưu trữ. nếu nhu cầu giảm xuống, việc hạ cấp cũng diễn ra nhanh chóng, giúp bạn tối ưu chi phí mà vẫn đảm bảo hệ thống vận hành mượt mà
7.3. Có thể chuyển từ Shared hosting sang VPS Linux được không?
Có! Việc nâng cấp từ Shared Hosting lên VPS Linux hoàn toàn khả thi và thường là bước tiến tự nhiên khi nhu cầu của bạn vượt xa những gì hosting chia sẻ có thể đáp ứng.
7.4. Các trường hợp cần sử dụng VPS Linux
Dưới đây là những trường hợp điển hình mà bạn nên cân nhắc sử dụng VPS Linux:
- Website cần hiệu suất cao
- Quản lý hệ thống email chuyên nghiệp
- Triển khai ứng dụng web phức tạp như WordPress, Joomla, cổng thông tin khách hàng hay ứng dụng tùy chỉnh
- Lưu trữ dữ liệu quan trọng
- Chia sẻ và sao lưu tệp an toàn
- Nâng cấp từ Shared Hosting lên VPS Linux.
8. Có nên thuê dịch vụ VPS Linux không?
Việc lựa chọn nhà cung cấp VPS Linux phù hợp không chỉ ảnh hưởng đến hiệu suất hoạt động của website mà còn quyết định trải nghiệm lâu dài của bạn. Dưới đây là những tiêu chí quan trọng cần cân nhắc:
- Độ tin cậy: Một nhà cung cấp đáng tin cậy sẽ được nhiều khách hàng lựa chọn và đánh giá cao
- Chất lượng dịch vụ: Dịch vụ VPS Linux cần đảm bảo thời gian hoạt động (uptime) ổn định, tốc độ xử lý nhanh cùng với đội ngũ hỗ trợ kỹ thuật 24/7
- Chi phí hợp lý: Ngân sách cần phù hợp với nhu cầu sử dụng

Nên dùng VPS Linux khi nào?
Như vậy, VPS Linux không chỉ mang lại hiệu suất ổn định và bảo mật cao mà còn giúp tiết kiệm chi phí nhờ việc sử dụng các hệ điều hành mã nguồn mở miễn phí. Tuy nhiên, để tận dụng tối đa những lợi ích này, người dùng cần có kiến thức cơ bản về quản trị hệ thống Linux và khả năng quản lý máy chủ. Nếu bạn đang tìm kiếm một giải pháp máy chủ linh hoạt, hiệu quả và tiết kiệm chi phí, VPS Linux chính là lựa chọn đáng cân nhắc.


















