Minecraft là một trong những trò chơi huyền thoại, thu hút hàng triệu người chơi trên khắp thế giới. Giờ đây, bạn có thể dễ dàng tạo một server Minecraft riêng trên VPS (Virtual Private Server) để chơi cùng bạn bè, tạo ra không gian riêng biệt và tận hưởng trải nghiệm mượt mà hơn, không lo bị gián đoạn. VMCloudZ sẽ hướng dẫn bạn cách tạo server Minecraft bằng VPS và tối ưu nó chi tiết qua nội dung sau, tham khảo ngay nhé!
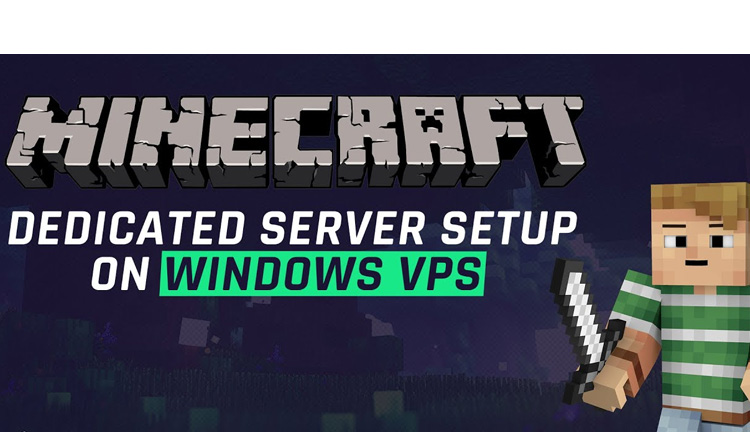
4 bước tạo server Minecraft đơn giản trên VPS
1. Tạo sao nên dùng VPS để tạo server Minecraft?
Minecraft là một trò chơi sandbox nổi tiếng, người chơi cần xây dựng, khám phá và sinh tồn trong một thế giới 3D mở đầy sáng tạo. Với các chế độ chơi đa dạng và khả năng tùy chỉnh cao, Minecraft đã trở thành một trong những trò chơi phổ biến nhất trên toàn thế giới.
Việc lưu trữ máy chủ Minecraft trên máy tính tại nhà giống như xây dựng lâu đài trên bãi cát vì không ổn định, dễ bị ảnh hưởng bởi các yếu tối ngoại cảnh. VPS (Máy chủ riêng ảo) chính là “lâu đài” – một nền tảng vững chắc để bạn thỏa sức trải nghiệm tựa game yêu thích. Dưới đây là lý do vì sao bạn nên biết cách tạo server Minecraft bằng VPS:
- VPS cung cấp tài nguyên như RAM và CPU, giúp máy chủ của bạn xử lý nhiều người chơi và mod mà không bị giật lag
- Bạn có toàn quyền điều khiển máy chủ, cài đặt các bản mod và tùy chỉnh thế giới theo ý thích. Bạn là người quản lý và tạo ra mọi thứ trong server của mình
- VPS luôn hoạt động trực tuyến, nghĩa là bạn và bạn bè có thể chơi mọi lúc, mọi nơi, cho phép truy cập 24/7, không lo máy chủ bị ngừng hoạt động
- VPS cung cấp các tính năng bảo mật mạnh mẽ, bảo vệ server của bạn khỏi các kẻ phá hoại và tin tặc.
2. Cách tạo server Minecraft bằng VPS Windows
2.1. Chọn VPS phù hợp để chạy server Minecraft
Để cách tạo server Minecraft bằng VPS này thành công, điều đầu tiên bạn cần làm là chọn một nhà cung cấp dịch vụ thuê VPS phù hợp. Dưới đây là những yếu tố quan trọng bạn cần cân nhắc khi chọn VPS:
- Chọn VPS có phần cứng mạnh mẽ để đảm bảo server Minecraft hoạt động mượt mà, không bị lag hay gián đoạn
- Lựa chọn VPS có server đặt gần vị trí của bạn và người chơi để giảm độ trễ và cải thiện trải nghiệm chơi
- Chọn các VPS Cloud có khả năng mở rộng dễ dàng để phòng trường hợp số lượng người chơi tăng lên, server có khả năng nâng cấp tài nguyên linh hoạt
- Chọn nhà cung cấp VPS có đội ngũ hỗ trợ kỹ thuật 24/7, sẵn sàng giải quyết mọi vấn đề khi cần
- Để chạy Minecraft server trên Windows VPS, yêu cầu cấu hình tối thiểu là 2GB RAM và 2 core CPU.
2.2. Cài đặt Minecraft trên Windows VPS
Sau khi chọn được VPS phù hợp, cách tạo server Minecraft bằng VPS gôm các bước thao tác như sau:
Bước 1: Đăng nhập vào VPS, sử dụng Remote Desktop Connection (RDC) trên thiết bị để truy cập
Bước 2: Truy cập vào trang chính thức của Minecraft và tải về bản Minecraft server mới nhất: Minecraft Server Download
Bước 3: Tạo một thư mục mới trên VPS của bạn và chuyển tệp Minecraft server mới tải về vào thư mục này
Bước 4: Nhấp đúp chuột vào tệp Minecraft server trên VPS của bạn để bắt đầu quá trình cài đặt
Bước 5: Làm theo các hướng dẫn trên màn hình để hoàn tất việc cài đặt server Minecraft trên VPS của bạn.
2.3. Cấu hình Minecraft Server
Bước 1: Sử dụng Notepad hoặc bất kỳ trình chỉnh sửa văn bản nào để mở file cấu hình của Minecraft server (thường là server.properties).
Bước 2: Bạn có thể điều chỉnh các cài đặt trong file cấu hình này. Một số tùy chỉnh phổ biến bao gồm: Tên server, giới hạn số người chơi, mức độ khó,…
Bước 3: Sau khi thay đổi các cài đặt cần thiết, đừng quên lưu lại file cấu hình.
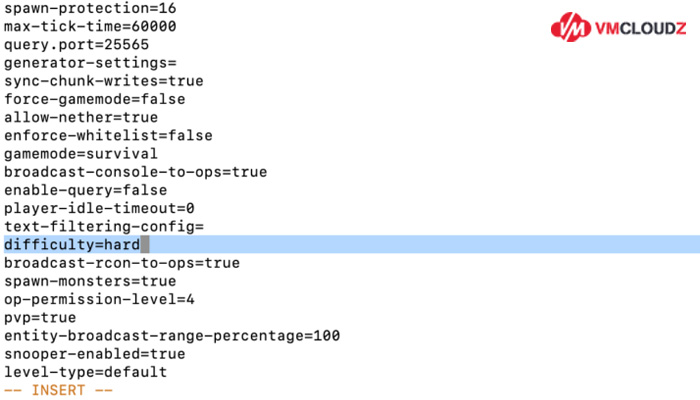
2.4. Khởi động Minecraft Server
Khi đã hoàn tất việc cài đặt và cấu hình Minecraft server, hãy tiếp tục với các bước sau để khởi động server:
Bước 1: Trên VPS, mở cửa sổ Command Prompt (CMD)
Bước 2: Sử dụng câu lệnh cd để điều hướng đến thư mục nơi bạn đã cài đặt Minecraft server
Bước 3: Gõ câu lệnh sau vào Command Prompt để khởi động server Minecraft: java -Xmx1024M -Xms1024M -jar minecraft_server.jar (Lưu ý: Đảm bảo bạn không nhập dấu ngoặc khi thực hiện lệnh này).
Bước 4: Sau khi khởi động thành công, nhấn Enter và server để Minecraft server của bạn bắt đầu chạy và sẵn sàng để bạn cùng bạn bè tham gia trò chơi.
>> Xem thêm: Cách cài đặt SSL cho VPS nhanh chóng và chính xác
3. Hướng dẫn tạo server Minecraft trên VPS Linux
3.1. Chọn cấu hình VPS phù hợp
Để chạy Minecraft server trên VPS, yêu cầu cấu hình tối thiểu bao gồm 2GB RAM và 15GB ổ cứng. Tuy nhiên, khi bạn thêm các add-on, plugin hoặc texture pack hoặc khi lượng người chơi tăng, bạn sẽ cần nâng cấp tài nguyên để duy trì hiệu suất ổn định.
Để tối ưu chi phí và trải nghiệm, hãy chọn nhà cung cấp VPS hỗ trợ việc bổ sung tài nguyên linh hoạt. Minecraft server Java có thể chạy trên bất kỳ hệ điều hành nào hỗ trợ JRE (Java Runtime Environment). Phiên bản Linux của Minecraft Bedrock yêu cầu Ubuntu 18 hoặc mới hơn.
3.2. Kết nối SSH
Bước này bạn cần kết nối đến VPS của bạn qua SSH. Sau khi kết nối, bạn sẽ có thể cấu hình server Minecraft. Bạn có thể sử dụng PuTTY hoặc Terminal và nhập lệnh sau (nhớ thay thế port-number và ip-address với thông tin chính xác): ssh -p port-number root@ip-address
Nhấn Enter để chạy lệnh, nếu thông tin chính xác, Terminal sẽ yêu cầu bạn nhập mật khẩu (Root Password).
Sau khi nhập mật khẩu và nhấn Enter, bạn sẽ kết nối thành công với VPS qua giao diện [root@server:/root]$
3.3. Cài Open Java Development Kit
Minecraft yêu cầu Java để chạy, do đó bạn cần cài đặt OpenJDK trên VPS. Nhập lệnh sau để cài đặt OpenJDK sử dụng YUM: yum install java-1.8.0-openjdk
Sau đó hãy nhấn Enter, đợi vài phút thì bảng Terminal sẽ hiển thị thông tin tải về, bao gồm cả kích thước
Nhập Y để xác nhận và SSH sẽ bắt đầu tải và cài đặt OpenJDK trên VPS.
3.4. Cài đặt Minecraft
Bạn cần tạo một thư mục riêng cho Minecraft bằng lệnh sau: mkdir –p /Minecraft
Sau đó, điều hướng đến thư mục này: cd /Minecraft
Bây giờ, chúng ta đã vào thư mục Minecraft, hãy tiến hành cài đặt Minecraft. Truy cập trang chính thức của Minecraft để kiểm tra phiên bản mới nhất và sao chép link tải Minecraft server.
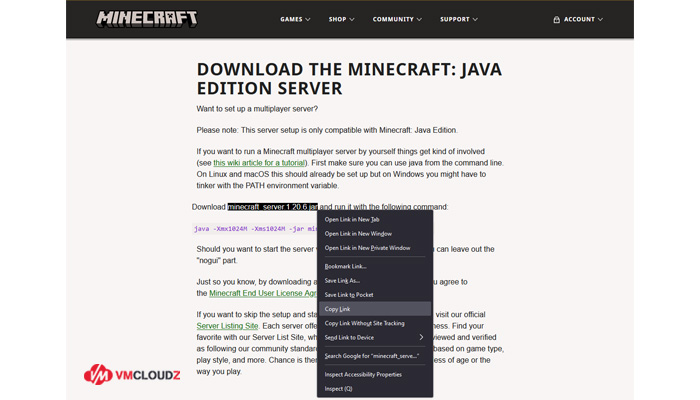
Sau khi sao chép, sử dụng lệnh wget để tải Minecraft Server JAR như sau: wget -O minecraft_server.jar https://piston-data.mojang.com/v1/objects/145ff0858209bcfc164859ba735d4199aafa1eea/server.jar
Sau vài phút, bạn sẽ thấy thông báo server.jar saved. Vậy là bạn đã thao tác thành công cách tạo server Minecraft bằng VPS của bạn!
3.5. Chấp nhận Thỏa thuận giấy phép cho người dùng cuối (EULA)
Trước khi khởi động Minecraft server, bạn cần chấp nhận Thỏa thuận Giấy phép Người dùng Cuối (EULA) của Minecraft. Để làm điều này, bạn sẽ cần đổi tên tệp Minecraft server vừa tải về. Ví dụ, bạn có thể đổi tên tệp server.jar thành minecraft_server.1.20.6.jar với câu lệnh sau: mv server.jar minecraft_server.1.20.6.jar
Sau đó, chạy lệnh sau để khởi động server: java -Xmx1024M -Xms1024M -jar minecraft_server.1.20.6.jar nogui
Lệnh trên sẽ tạo ra tệp eula.txt. Để chấp nhận EULA, bạn cần chỉnh sửa tệp này. Đầu tiên, nhập lệnh: ls
Sau đó, tất cả các tệp trong thư mục Minecraft của bạn sẽ được liệt kê ra đầy đủ, bao gồm tệp EULA. Sử dụng trình soạn thảo văn bản Nano để mở tệp EULA là: nano eula.txt
Thay đổi dòng eula=false thành eula=true để đồng ý với các điều khoản và lưu lại tệp.
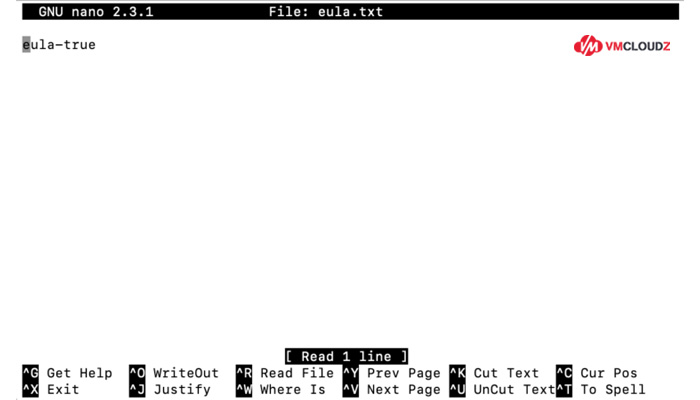
3.6. Cấu hình máy chủ Minecraft
Để cấu hình server Minecraft theo nhu cầu của bạn, mở tệp cấu hình server.properties bằng cách nhập lệnh sau: vi server.properties.
Trong tệp này, bạn có thể thay đổi các cài đặt như số lượng người chơi tối đa, mức độ khó của game, và nhiều tùy chỉnh khác. Ví dụ, nếu bạn muốn thay đổi mức độ khó từ easy sang hard, chỉ cần tìm dòng difficulty=easy và sửa thành difficulty=hard.
Cách tạo server Minecraft bằng VPS Linux đúng là thay đổi mức độ khó từ easy sang hard bằng cách tìm dòng difficulty=easy và sửa thành difficulty=hard
Sau khi chỉnh sửa xong, thoát khỏi chế độ chỉnh sửa bằng cách nhấn phím Esc, sau đó gõ: :wq
Nhấn Enter để lưu lại và thoát.
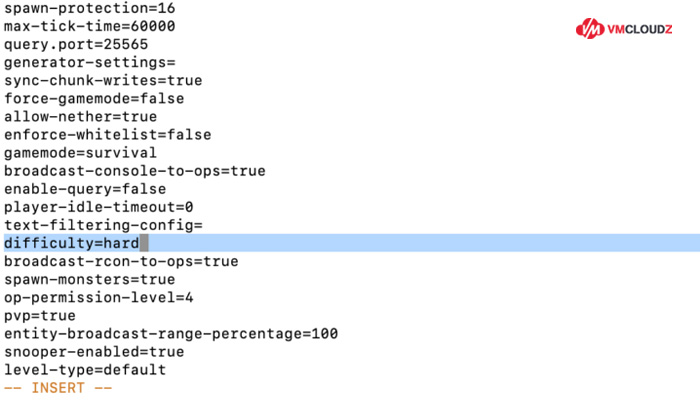
3.7. Cài đặt Screen
Để Minecraft server của bạn luôn hoạt động ngay cả khi bạn thoát khỏi phiên làm việc, bạn cần cài đặt tiện ích Screen. Sử dụng các lệnh sau để cài đặt và khởi động Screen: yum -y install screen hoặc screen -S “Minecraft server”
Sau khi vào chế độ Screen, bạn có thể khởi động Minecraft server bằng lệnh sau (đảm bảo thay đúng phiên bản Minecraft): java -Xmx1024M -Xms1024M -jar minecraft_server.1.20.6.jar nogui
Hệ thống sẽ khởi động server và bạn sẽ thấy thông báo xác nhận rằng server đã được khởi động thành công.
3.8. Cài đặt tường lửa
Lúc này, bạn có thể tách khỏi phiên Minecraft server bằng cách sử dụng tổ hợp phím Ctrl + A + D. Để quay lại phiên làm việc của Minecraft, bạn chỉ cần nhấn Ctrl + R
Nếu bạn dự định sử dụng VPS cho mục đích kinh doanh hoặc muốn cho phép người khác kết nối tới server, bạn cần mở cổng mặc định của
Minecraft (25565) trong tường lửa. Để thực hiện điều này, bạn chỉ cần nhập lệnh sau: iptables -I INPUT -p tcp –dport 25565 -j ACCEPT.Lệnh này sẽ cho phép tất cả các kết nối TCP qua cổng 25565, giúp người chơi có thể kết nối đến server của bạn. Bạn cũng có thể tham khảo video hướng dẫn chi tiết nếu cần thêm hỗ trợ.
Sau khi hoàn tất, người chơi có thể kết nối đến server của bạn thông qua Minecraft. Để làm điều này, họ chỉ cần vào phần Multiplayer, chọn Add Server, nhập IP hoặc tên miền của server và chọn Join Server
Vậy là bạn đã hoàn thành việc cài đặt và cấu hình Minecraft server trên VPS Linux
>> Tìm hiểu thêm: Cách tạo subdomain trên VPS chính xác, chi tiết nhất
4. Một số sự cố thường gặp khi tạo server Minecraft trên VPS
Ngay cả những máy chủ hoạt động ổn định cũng có thể gặp phải một số sự cố trong quá trình sử dụng. Dưới đây là một số vấn đề thường gặp sau khi bạn thực hiện cách tạo server Minecraft bằng VPS thành công và cách khắc phục chúng:
- Máy chủ có độ trễ (Lag): Bạn có thể nâng cấp tài nguyên VPS hoặc tối ưu hóa cài đặt Minecraft server của mình
- Sự cố kết nối: Hãy kiểm tra tường lửa và đảm bảo các cổng của máy chủ không bị chặn và cấu hình bộ định tuyến để chuyển tiếp các cổng cần thiết, đặc biệt là cổng mặc định 25565
- Xung đột plugin: Hãy thử tắt plugin đó để xác định nguyên nhân hoặc tìm kiếm phiên bản plugin khác hoặc liên hệ với nhà phát triển
- Hỏng hóc thế giới do server bị sập bất ngờ hoặc tệp thế giới bị hỏng: Để tránh mất dữ liệu, hãy sao lưu thế giới của bạn thường xuyên và phục hồi từ bản sao lưu nếu gặp sự cố.
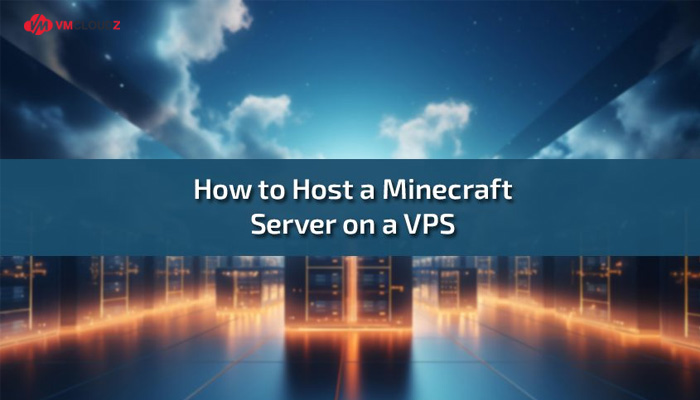
5. Cách quản lý và tối ưu server Minecraft để đạt hiệu suất cao nhất
- Theo dõi hiệu suất: Giám sát tài nguyên (CPU, RAM, dung lượng đĩa) để đảm bảo máy chủ hoạt động ổn định
- Sao lưu dữ liệu: Đảm bảo sao lưu thường xuyên để tránh mất dữ liệu quan trọng
- Cài đặt plugin: Tăng cường tính năng và cơ chế chơi bằng các plugin
- Quản lý người chơi: Kiểm duyệt máy chủ để đảm bảo môi trường chơi tích cực và công bằng.
Một số công cụ quản lý máy chủ bạn có thể tận dụng:
- AMP: Bảng điều khiển web dễ sử dụng
- MCMyAdmin: Công cụ mạnh mẽ quản lý nhiều server Minecraft
- Bukkit: Nền tảng plugin phổ biến để tùy chỉnh server.
Để máy chủ chạy mượt mà hơn, hãy thử những mẹo sau để tối ưu hóa hiệu suất máy chủ Minecraft:
- Phân bổ đủ RAM: Đảm bảo máy chủ có đủ RAM cho số lượng người chơi và mod
- Sử dụng ổ SSD: Cải thiện tốc độ và hiệu suất với ổ đĩa thể rắn
- Tối ưu hóa cài đặt: Điều chỉnh các cài đặt máy chủ để đạt hiệu suất tối đa
- Cài đặt plugin tối ưu: Sử dụng plugin như ClearLag để giảm độ trễ và tối ưu hóa server
- Khởi động lại máy chủ: Khởi động lại thường xuyên để cải thiện hiệu suất và xóa bộ nhớ đệm.
6. Câu hỏi thường gặp
Có thể chạy nhiều server Minecraft trên 1 VPS Windows không?
Có, bạn có thể chạy nhiều server Minecraft trên một VPS Windows chỉ cần VPS của bạn có đủ tài nguyên.
Làm sao để kết nối tới Minecraft server đã tạo trước đó?
Để kết nối, bạn cần sử dụng địa chỉ IP của VPS và số port tương ứng đã được cấu hình trong file Minecraft server.
Việc nắm rõ cách tạo server Minecraft bằng VPS không chỉ giúp bạn có một không gian chơi riêng biệt mà còn mang đến sự linh hoạt và kiểm soát tối đa. Với hướng dẫn chi tiết này, hy vọng bạn sẽ dễ dàng tạo và quản lý server của mình mà không cần phụ thuộc vào phần mềm bên thứ ba. Bạn cần cung cấp VPS chất lượng với nhiều gói dịch vụ đa dạng theo nhu cầu thì hãy liên hệ VMCloudZ để được hỗ trợ ngay hôm nay!


















