Sau khi hoàn thiện thiết kế website WordPress trên localhost, bước tiếp theo quan trọng là chuyển website lên hosting. Đây là một công đoạn cần thiết để website có thể hoạt động trực tuyến và phát triển lâu dài. Mặc dù quá trình này có vẻ đơn giản nhưng không phải ai cũng dễ dàng thực hiện. Hãy cùng chúng tôi tìm hiểu cách chuyển WordPress từ localhost lên host và lý do tại sao việc này lại quan trọng đối với sự phát triển của website qua bài viết sau đây.

2 cách chuyển WP từ localhost lên host
1. Tại sao cần chuyển web WP từ Localhost lên host?
Việc chuyển WordPress từ localhost lên hosting là bước quan trọng để website có thể hoạt động trực tuyến và phục vụ người dùng. Localhost chỉ là một môi trường thử nghiệm trên máy tính cá nhân, nơi bạn có thể phát triển và kiểm tra website trước khi đưa vào hoạt động. Tuy nhiên, để website có thể truy cập được từ bất kỳ đâu và phục vụ người dùng toàn cầu, nó cần được chuyển lên hosting.
Có nhiều cách chuyển WordPress từ localhost lên Host, từ phương pháp thủ công đến sử dụng các phần mềm hỗ trợ. Sau khi chuyển từ localhost lên hosting, website của bạn sẽ được lưu trữ trên một máy chủ trực tuyến, cho phép người dùng từ khắp nơi trên thế giới truy cập và sử dụng. Đây là bước cần thiết để website của bạn phát huy tối đa công dụng và hiệu quả.
Tuy nhiên, để quá trình này diễn ra suôn sẻ và website vận hành ổn định, việc lựa chọn đúng loại hosting đóng vai trò then chốt. Đặc biệt, nếu bạn đang sử dụng nền tảng WordPress, thì hosting WP đã được tối ưu riêng cho hệ quản trị này sẽ mang lại hiệu năng cao hơn, hỗ trợ cài đặt nhanh chóng, bảo mật tốt và dễ dàng quản lý nội dung.
2. Cách chuyển WordPress từ Localhost lên host
2.1. Bước 1: Nén thư mục WordPress thành file.zip
- Vào thư mục chứa website của bạn trong xampp tại C:\xampp\htdocs\thư-mục-của-bạn
- Nhấn Ctrl + A để chọn tất cả các tệp tin và thư mục trong đó
- Click chuột phải và chọn Send to, chọn tiếp Compressed để nén toàn bộ thành một file zip
- Đặt lại tên cho file zip sao cho dễ nhớ.
2.2. Bước 2: Upload và giải nén chúng trên hosting
- Đăng nhập vào Control Panel của hosting đang sử dụng và chọn File Manager
- Truy cập vào thư mục public_html và upload lên file zip bạn vừa nén
- Sau khi hoàn tất việc upload, click chuột phải vào file zip đó và chọn Extract để giải nén các tệp tin vào thư mục trên hosting.
2.3. Bước 3: Xuất database
- Truy cập phpMyAdmin trên localhost tại địa chỉ http://localhost/phpMyAdmin
- Chọn database WordPress bạn đã cài trên localhost, sau đó chọn Export và nhấn Go để tải về file SQL chứa toàn bộ dữ liệu của website.
Trong cách chuyển WordPress từ localhost lên host này, sẽ có một tập tin được tự động tải về máy của bạn chứa toàn bộ database của web ở localhost. Hãy lưu nó với tên, vị trí dễ nhớ, dễ thấy để up lên hosting ở bước tiếp theo.
2.4. Bước 4: Nhập database để chuyển từ localhost lên hosting
- Đăng nhập hosting, tiến hành tạo thêm một database mới trên hosting từ phpMyAdmin bằng cách chọn control panel.
- Truy cập vào database mới tạo và chọn Import, rồi chọn file .sql mà bạn đã xuất ra từ bước trước.
- Sau khi hoàn tất, dữ liệu đã được nhập vào hosting.
2.5. Bước 5: Sửa tập tin cấu hình của WordPress
Để website trên hosting hoạt động, bạn cần chỉnh sửa thông tin kết nối database trong file wp-config.php
- Đăng nhập vào FTP bằng FileZilla, sau đó tìm và chỉnh sửa file wp-config.php trong thư mục chứa mã nguồn website
- Click chuột phải vào file đó, chọn View/Edit, rồi chọn OK để mở file
- Tìm <?php chèn được code phù hợp vào để chuyển thành tên miền của mình
- Thay đổi thông tin database (tên database, username, password) sao cho khớp với thông tin database mới trên hosting.
2.6. Bước 6: Cập nhật Permalink
Truy cập vào trang quản trị website: http://tên-miền-của-bạn.com/wp-admin và đăng nhập vào Dashboard
Chọn Settings, chọn tiếp Permalinks để cập nhật Permalinks, sau đó click Save Changes để cập nhật cấu trúc URL mới.
Lưu ý: Nếu khi thực hiện các bước trên, website báo lỗi Error establishing a database connection thì tức là bạn đã làm sai ở bước 5.
2.7. Bước 7: Thay thế tên nguồn cũ thành tên miền mới
Khi chuyển từ localhost lên hosting, bạn cần thay thế tên miền cũ bằng tên miền mới có thể share cho nhiều người.
- Cài đặt và kích hoạt plugin Better Search Replace bằng cách vào Tools → Better Search Replace
- Tại cửa sổ Search for, hãy nhập tên miền mới vào ô Replace with, đồng thời nhập tên miền cũ vào ô localhost
- Vào khung Select Table, nhấn tổ hợp phím ctrl + A để chọn tất cả, bỏ dấu tích tại ô Run as dry run?
- Chọn Run Search/Replace để thay thế tên miền trên toàn bộ website.
3. Chuyển WordPress từ Localhost lên host bằng plugin
Một trong những cách đơn giản và hiệu quả nhất để chuyển WordPress từ localhost lên hosting là sử dụng plugin All-In-One WP Migration. Dưới đây là hướng dẫn chi tiết cách chuyển WordPress từ localhost lên host bằng plugin dễ dàng:
Bước 1: Trước khi bắt đầu, bạn cần đăng ký một tên miền và mua hosting phù hợp với nhu cầu của bạn.
Bước 2: Sau khi đã có hosting và tên miền, bạn cần tiến hành backup website từ localhost. Plugin All-In-One WP Migration là công cụ đơn giản và hiệu quả để làm việc này.
Bạn cần cài đặt plugin trong WordPress, sau đó cài đặt và kích hoạt plugin All-In-One WP Migration theo các bước sau:
- Để cài đặt và kích hoạt plugin, truy cập Menu All-In-One WP Migration, chọn Xuất
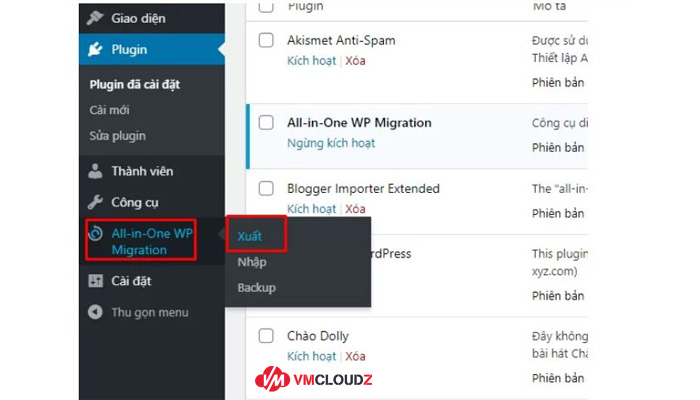
- Click vào nút Xuất sang (EXPORT TO) > Tập tin (FILE)
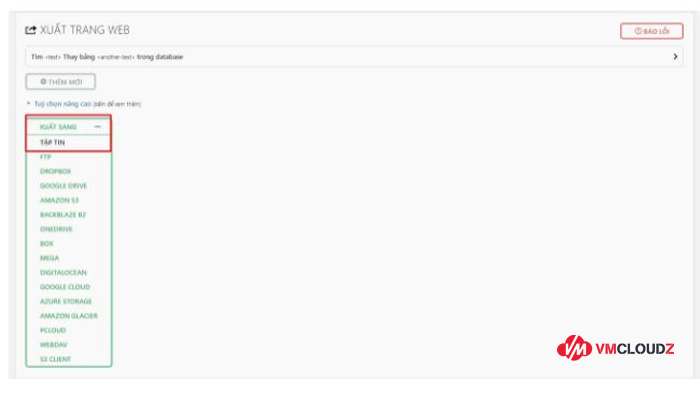
- Plugin sẽ tiến hành sao lưu dữ liệu của website trên localhost. Trong suốt quá trình này, bạn không nên tắt trình duyệt
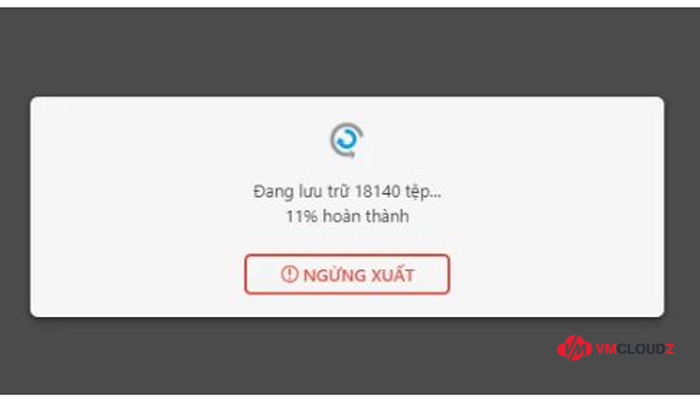
- Sau khi hoàn tất, bạn sẽ nhận được một liên kết tải về file sao lưu. Hãy tải về và lưu file này vào vị trí dễ nhớ trên máy tính
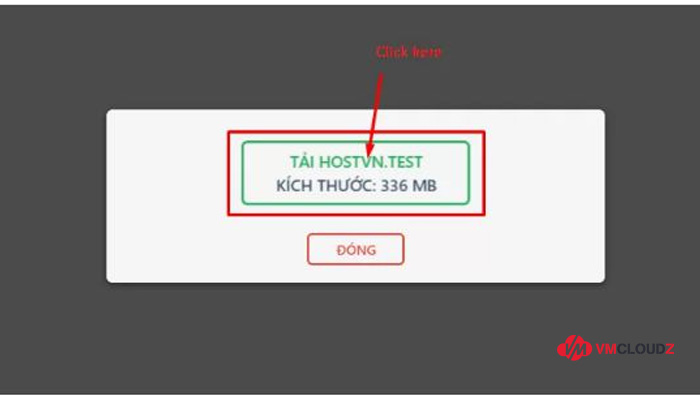
- File sao lưu sẽ có dạng: hostvn.test-20200402-084503-mziblw.wpress.
Bước 3: Khi chờ đợi quá trình sao lưu hoàn tất, bạn hãy cài đặt WordPress mới trên hosting đã mua. Quá trình này hoàn toàn giống với việc cài đặt WordPress trên localhost.
Bước 4: Sau khi cài đặt thành công WordPress trên hosting, bạn tiến hành cài đặt plugin All-In-One WP Migration trên website mới này.
Bước 5: Tiến hành khôi phục dữ liệu từ file sao lưu đã tải về trước đó như sau:
- Truy cập Menu All-In-One WP Migration > Nhập (IMPORT)
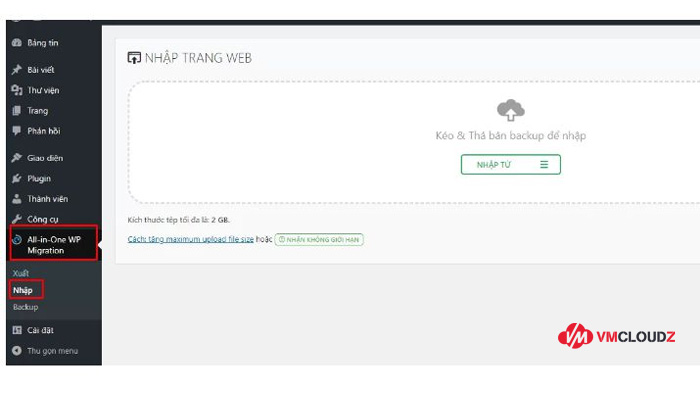
- Click vào nút Nhập Từ (IMPORT FROM) > Tập Tin (FILE) và chọn file backup từ máy tính của bạn.
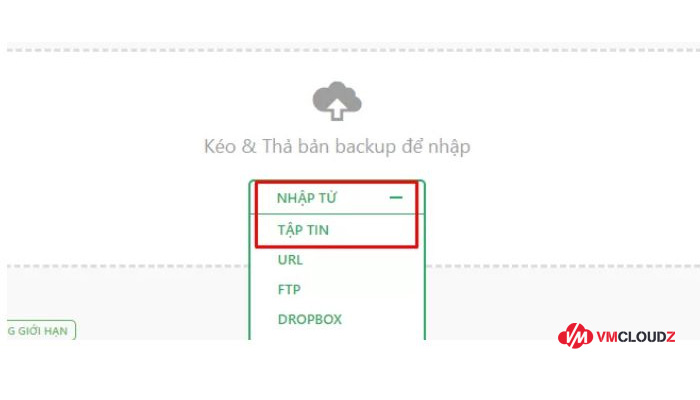
- Plugin sẽ tiến hành upload file backup, nhấn TIẾP TỤC nếu có cửa sổ mới hiện ra hỏi bạn. Đừng tắt trình duyệt và chờ đợi ít phút trong suốt quá trình này để quá trình hồi phục hoàn tất.
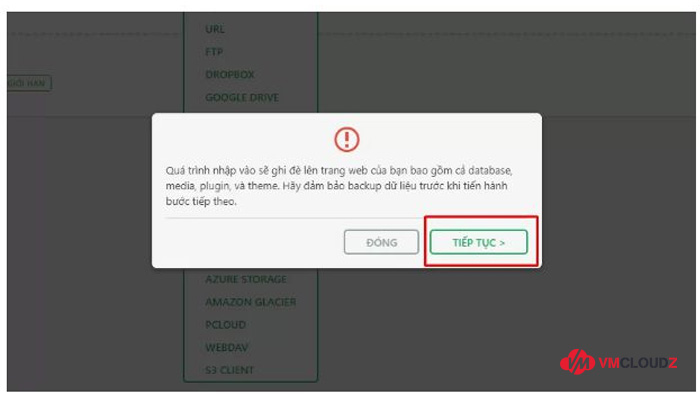
Bước 6: Sau khi quá trình khôi phục hoàn tất, bạn cần thay đổi URL của website để phù hợp với tên miền mới.
Bước 7: Cuối cùng, sau khi website đã hoạt động trên hosting, bạn cần kích hoạt SSL cho website của mình. Sau khi SSL được cài đặt, bạn cần chuyển toàn bộ link từ http sang https để bảo mật thông tin người dùng.
4. Lưu ý khi chuyển WP từ Localhost lên host
Khi chuyển WordPress từ localhost lên hosting, điều quan trọng đầu tiên là chọn hosting phù hợp. Mặc dù hầu hết các hosting đều hỗ trợ WordPress nhưng dùng Linux hosting sẽ giúp website hoạt động nhanh và mượt mà hơn. Bạn có thể chọn dịch vụ thiết kế website trọn gói để tránh sai sót trong quá trình cài đặt nếu không am hiểu kỹ thuật.
Lưu ý quan trọng khác khi thuê hosting là trỏ tên miền về host và xóa các thư mục không cần thiết như public_html để tránh lỗi không mong muốn. Trên localhost, bạn cũng nên xóa các plugin hỗ trợ cache như W3 Total Cache, WP Super Cache trước khi chuyển. Sau khi chuyển thành công, bạn có thể cài đặt lại các plugin này.
Trước khi chuyển, hãy đảm bảo website trên localhost càng đơn giản càng tốt, giảm thiểu plugin và dữ liệu để tránh lỗi trong quá trình chuyển. Sau khi lên hosting, bạn có thể cài lại các plugin cần thiết.
Cách chuyển WordPress từ localhost lên host không chỉ giúp bạn đưa website ra môi trường thực tế mà còn là bước khởi đầu quan trọng để phát triển dự án một cách chuyên nghiệp. Với các thao tác như sao lưu dữ liệu, chỉnh sửa file cấu hình và import database, bạn hoàn toàn có thể tự thực hiện mà không cần đến kỹ thuật phức tạp. Điều quan trọng là luôn kiểm tra kỹ sau khi upload để đảm bảo website hoạt động trơn tru, không lỗi liên kết hay hiển thị. Hy vọng bài hướng dẫn trên của VMCloudZ đã giúp bạn tự tin hơn trong việc đưa website WordPress từ môi trường thử nghiệm lên hosting chính thức.


















