Nếu bạn đã từng sử dụng Task Manager trong Windows, chắc hẳn bạn đã gặp phải nhiều tiến trình Service Host đang hoạt động. Vậy Service Host là gì? Tại sao chúng xuất hiện nhiều trên Windows? Làm sao để tắt chúng? Trong bài viết này, VMCloudZ sẽ giúp bạn giải đáp những thắc mắc này và hướng dẫn cách xử lý quy trình Service Host, cách kiểm tra virus,… Hãy khám phá chi tiết trong bài viết dưới đây nhé!
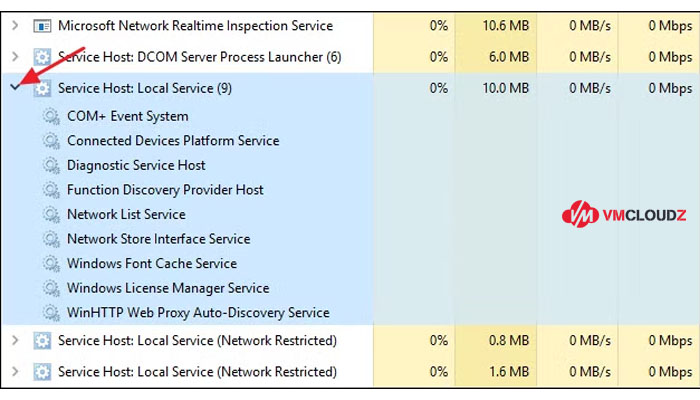
Tìm hiểu về Service host
1. Service Host là gì?
Service Host (hay viết tắt là Svchost) là một tiến trình trong hệ điều hành Windows, có vai trò quan trọng trong việc chạy và quản lý các dịch vụ hệ thống. Cụ thể, Service Host sẽ biên dịch và quản lý các dịch vụ được lưu trữ trong các tập tin DLL (Thư viện liên kết động). Khi bạn mở Task Manager trên máy tính, bạn sẽ thấy nhiều tiến trình Service Host đang chạy đồng thời.
Service Host Local System thực chất là tiến trình giúp quản lý và tổ chức các dịch vụ hệ thống, giúp các dịch vụ này chạy mượt mà và ổn định trên hệ điều hành Windows. Dịch vụ này giúp mã nguồn hoạt động thuận tiện khi cập nhật phần mềm nhưng tiêu tốn RAM và tài nguyên hệ thống, có thể gây ảnh hưởng đến hiệu suất máy tính. Hiểu rõ Service Host là gì và chức năng, bạn có thể tắt hoặc vô hiệu hóa tiến trình Service Host để tối ưu hóa hiệu suất máy tính.
2. Tại sao lại xuất hiện nhiều Service Host trên Windows?
Service Host đóng vai trò là “máy chủ” cho các dịch vụ chạy trong Windows. Các dịch vụ này thực chất là những ứng dụng hoặc chương trình không thể chạy độc lập chạy nền trong hệ điều hàn, cần sự hỗ trợ của Service Host để thực thi.
Khi bạn mở Task Manager trên máy tính, bạn sẽ thấy rất nhiều tiến trình Service Host đang chạy. Nguyên nhân cho sự “đông đảo” này là để giảm thiểu rủi ro lỗi hệ thống. Nếu tất cả các dịch vụ đều chạy dưới một Service Host duy nhất, bất kỳ sự cố nào với một dịch vụ cũng có thể gây ảnh hưởng đến các dịch vụ khác, thậm chí làm sập cả Windows.
Chính vì vậy, để tăng tính ổn định và giảm thiểu nguy cơ xảy ra lỗi, các dịch vụ được nhóm lại và mỗi nhóm sẽ có một Service Host riêng biệt để quản lý. Ví dụ, các dịch vụ liên quan đến tường lửa sẽ được nhóm lại và điều hành bởi một Service Host riêng. Việc này giúp bảo vệ các phần khác của hệ thống khỏi các lỗi hoặc sự cố có thể xảy ra trong một nhóm dịch vụ cụ thể.
3. Cách thức hoạt động của Service Host
Service Host là một phần quan trọng trong hệ điều hành Windows, giúp quản lý và điều hành các dịch vụ hệ thống. Khi khởi động Windows, nhiều phiên bản của svchost.exe sẽ được tạo ra, mỗi phiên bản sẽ đảm nhiệm một nhóm dịch vụ khác nhau. Cách thức hoạt động của service host như sau:
- Phân tích và quản lý dịch vụ: Khi hệ điều hành Windows khởi động, nó sẽ quét các dịch vụ đã được cài đặt và nhóm chúng vào các phiên bản svchost.exe khác nhau. Các dịch vụ tương tự hoặc có chức năng tương đồng sẽ được gom chung dưới một svchost.exe để giúp quản lý và hoạt động hiệu quả hơn
- Quản lý tài nguyên: Svchost.exe đóng vai trò quan trọng trong việc quản lý tài nguyên hệ thống, bao gồm bộ nhớ và CPU. Nó giúp các dịch vụ hoạt động hiệu quả, điều chỉnh việc khởi động, giúp hệ điều hành Windows tối ưu hóa hiệu suất, tránh quá tải tài nguyên
- Giám sát hoạt động: Bạn có thể theo dõi các tiến trình svchost.exe và các dịch vụ liên quan qua Windows Task Manager hoặc các công cụ quản lý tác vụ khác. Các công cụ này cho phép bạn xem thông tin chi tiết về các dịch vụ đang chạy dưới mỗi phiên bản svchost.exe, từ đó dễ dàng giám sát và quản lý hiệu quả hơn.
4. Hướng dẫn xử lý quy trình Service Host
4.1. Xử lý Service Host bằng Command Prompt
Bước 1: Nhấn tổ hợp phím Windows + R để mở hộp thoại Run. Nhập CMD vào ô Open và nhấn Enter để mở Command Prompt
Bước 2: Nhập lệnh sau vào Command Prompt: tasklist /SVC, sau đó nhấn Enter để xem tất cả các tiến trình Svchost.exe đang chạy và các dịch vụ liên quan
Bước 3: Hệ thống sẽ hiển thị danh sách các tiến trình Svchost.exe đang chạy, cùng với các dịch vụ liên quan. Lúc này, bạn có thể tìm kiếm tiến trình Svchost mà bạn muốn vô hiệu hóa.
Bước 4: Để vô hiệu hóa một dịch vụ, nhập lệnh sau vào Command Prompt: sc config wuauserv start=disabled. Lệnh này sẽ vô hiệu hóa dịch vụ wuauserv (Cập nhật Windows). Bạn có thể thay thế wuauserv bằng các dịch vụ khác mà bạn muốn vô hiệu hóa.
4.2. Xử lý bằng Task Manager
Bước 1: Nhấn chuột phải vào thanh công cụ Taskbar và chọn Task Manager. Bạn cũng có thể mở Task Manager bằng tổ hợp phím Ctrl + Shift + Esc
Bước 2: Trong Task Manager, chọn Tab Processes. Tiếp theo, chọn Show processes from all users để xem tất cả các tiến trình đang chạy, bao gồm các Svchost.exe. Tiếp theo, nhấn chuột phải vào các tiến trình đang chạy để các tùy chọn xuất hiện, tìm và click vào Go to details là được.
Bước 3: Kiểm tra dung lượng bộ nhớ và CPU mà từng tiến trình Svchost.exe đang chiếm dụng. Nếu bạn thấy tiến trình nào chiếm quá nhiều tài nguyên, bạn có thể bấm chuột trái vào tiến trình, click End Task để vô hiệu hóa nó.
Bước 4: Nhấp chuột phải vào tiến trình Svchost.exe mà bạn muốn vô hiệu hóa, sau đó chọn Go to details để kiểm tra chi tiết dịch vụ đang chạy dưới tiến trình đó. Để dừng tiến trình, bạn chỉ cần nhấp chuột phải vào tiến trình Svchost.exe đó và chọn Stop.
5. Cách kiểm tra svchost.exe có chứa virus không?
Bước 1: Tại giao diện chính màn hình, nhấn tổ hợp phím Ctrl + Alt + Del để mở Task Manager.
Bước 2: Trong Task Manager, vào tab Processes và tìm tiến trình Svchost.exe. Sau đó nhấn chuột phải vào tiến trình Svchost.exe và chọn Open file location để kiểm tra vị trí
Bước 3: Nếu file Svchost.exe nằm trong thư mục Windows\System32, bạn có thể an tâm rằng đó là file hệ thống của Windows và không phải là virus.
Nếu file không nằm trong thư mục này, rất có thể đây là một file chứa virus, bạn có thể loại bỏ nó theo các bước dưới đây:
Cách xóa 1
- Mở Task Manager, tìm tiến trình Svchost.exe
- Nhấp chuột phải vào tiến trình và chọn End Task để dừng tiến trình này ngay lập tức
- Nhấn End Task khi nhấp chuột phải vào tiến trình để loại bỏ nó như ảnh
Cách xóa 2
- Trong Task Manager, tìm đến tiến trình Svchost.exe
- Chọn Servier, sau đó nhấn Stop Service để dừng dịch vụ đó.
6. Cách tắt service host trên Win 10
Sau khi hiểu rõ Service Host là gì, bạn có thể tắt bớt các service không cần thiết để tối ưu hệ thống, giúp máy tính chạy nhanh hơn theo các bước sau đây:
Bước 1: Vào Start, mở Control Panel → chọn Administrative Tools → nhấp vào Services. Cách khác bạn có thể thực hiện là click chuột phải vào biểu tượng This PC (Computer) → chọn Manage → chọn Services and Applications → click đúp vào Services.
Bước 2: Tìm dịch vụ muốn chỉnh → nhấp chuột phải chọn Properties → tại tab General, chọn Startup Type. Sẽ có 3 lựa chọn hiển thị gồm:
- Automatic: khởi động cùng Windows
- Manual: người dùng khởi động thủ công
- Disabled: vô hiệu hóa dịch vụ.
Ngoài ra, bạn cũng có thể sử dụng các lệnh Start – Stop – Pause – Resume để kiểm soát trạng thái dịch vụ.
Lưu ý: Chỉ nên thay đổi Startup Type với các dịch vụ không quan trọng. Nếu có sự cố, hãy đổi lại như cũ để hệ thống hoạt động ổn định.
7. Câu hỏi thường gặp
7.1. Tại sao svchost.exe chiếm nhiều bộ nhớ?
Svchost.exe là một tiến trình hệ thống quan trọng trên Windows, yêu cầu sử dụng một lượng tài nguyên CPU và RAM. Nguyên nhân svchost.exe sử dụng nhiều bộ nhớ vì mỗi svchost.exe quản lý một nhóm dịch vụ trong Windows, exe cần sử dụng bộ nhớ để duy trì hoạt động của chúng.
Ngoai ra, khi dịch vụ yêu cầu kết nối internet, svchost.exe có thể tiêu thụ nhiều bộ nhớ hơn để thực hiện các tác vụ liên quan. Nếu svchost.exe gây tiêu tốn quá nhiều bộ nhớ, bạn có thể tạm ngừng các dịch vụ không cần thiết, vô hiệu hóa dịch vụ Disk Defragmenter để chống phân mảnh ổ cứng.
Trong một số trường hợp hiếm hoi, nếu svchost.exe sử dụng khoảng 90 đến 100% bộ nhớ, có thể đây không phải là một tiến trình hệ thống hợp pháp. Svchost.exe có thể bị giả mạo bởi một virus hoặc phần mềm độc hại. Nếu gặp phải tình trạng này, bạn nên quét hệ thống bằng phần mềm diệt virus đáng tin cậy và loại bỏ bất kỳ bản sao độc hại nào của svchost.exe.
7.2. Làm sao để tối ưu Service Host mà không làm ảnh hưởng đến Windows?
Để tối ưu Service Host mà không ảnh hưởng đến Windows, bạn có thể tắt bớt các dịch vụ không cần thiết như Windows Search, Fax, hoặc Remote Registry bằng cách vào services.msc và đặt chế độ khởi động là Manual hoặc Disabled. Đồng thời, hãy thường xuyên cập nhật Windows, quét virus, và dọn rác hệ thống để giảm tải cho các tiến trình nền. Lưu ý, chỉ tắt các dịch vụ bạn hiểu rõ để tránh gây lỗi hệ thống.
Có thể thấy, Service Host là một tiến trình hệ thống trong Windows, có nhiệm vụ quản lý và chạy các dịch vụ nền cần thiết để máy tính hoạt động ổn định. Tương tự trong môi trường web, hosting chính là nền tảng “chạy ngầm” giúp website vận hành hiệu quả. Tuy nhiên, không chỉ dừng lại ở việc duy trì hoạt động, một số loại hosting còn được tối ưu sâu hơn cho mục tiêu cụ thể, chẳng hạn như hosting SEO. Đây là giải pháp hosting được thiết kế để hỗ trợ website đạt hiệu suất tốt nhất về tốc độ, uptime, cấu trúc kỹ thuật và trải nghiệm người dùng – những yếu tố then chốt giúp cải thiện thứ hạng trên công cụ tìm kiếm.
Tóm lại, Service Host là tiến trình quan trọng giúp các dịch vụ Windows hoạt động ổn định. Dù đôi lúc tiêu tốn tài nguyên, nhưng nếu hiểu rõ và tối ưu đúng cách, bạn có thể cải thiện hiệu suất hệ thống mà không gây lỗi. Hy vọng các chia sẻ của VMCloudZ ở trên giúp bạn hiểu rõ tiến trình Service Host là gì, hiểu cách thức hoạt động của svchost.exe cùng cách xử lý, khắc phục sự cố hệ thống khi cần thiết. Hãy áp dụng những hướng dẫn trên để đảm bảo máy tính của bạn hoạt động trơn tru và tối ưu nhấy.


















