Biến PC thành VPS là một giải pháp tối ưu cho những ai muốn tận dụng tài nguyên máy tính cá nhân để chạy máy chủ riêng, tiết kiệm chi phí và tăng tính linh hoạt. Thay vì thuê VPS từ nhà cung cấp, bạn có thể tự cấu hình PC để hoạt động như một máy chủ ảo, phục vụ các mục đích như lưu trữ website, chạy phần mềm tự động hoặc thiết lập môi trường làm việc từ xa. Chỉ với một số bước cài đặt như thiết lập hệ điều hành, cấu hình mạng và bảo mật, bạn có thể dễ dàng biến PC thành một VPS mạnh mẽ, hoạt động ổn định 24/7. Trong bài viết này, chúng ta sẽ cùng tìm hiểu các phương pháp hiệu quả để biến máy tính thành máy chủ ảo, giúp bạn khai thác tối đa sức mạnh phần cứng sẵn có.
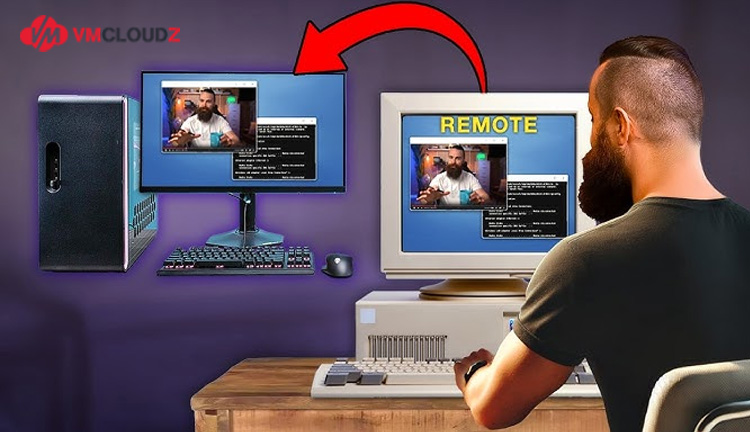
5 bước biến đổi máy tính thành VPS
1. Cấu hình tối thiểu để biến PC thành VPS
Để chuyển đổi máy tính cá nhân thành máy chủ VPS, thiết bị của bạn cần đáp ứng các tiêu chí cấu hình như sau:
- Bộ xử lý: CPU cần đạt tốc độ từ 2 GHz trở lên
- RAM: Tối thiểu 2GB RAM. Tuy nhiên, nếu bạn cần chạy nhiều ứng dụng đồng thời hoặc hỗ trợ nhiều người dùng cùng lúc, hãy cân nhắc sử dụng 4GB RAM hoặc hơn
- Dung lượng ổ đĩa: Máy cần có ít nhất 20GB dung lượng lưu trữ. Nếu nhu cầu lưu trữ dữ liệu lớn, nên lựa chọn ổ đĩa từ 50GB trở lên
- Kết nối mạng: Đường truyền mạng ổn định với tốc độ cao là điều kiện bắt buộc, nhất là khi bạn muốn cung cấp dịch vụ cho nhiều người dùng
- Hệ điều hành: Thiết bị cần chạy hệ điều hành như Linux hoặc Windows.
>> Tham khảo ngay: Dịch vụ VPS giá rẻ, cấu hình ổn đinh, tốc độ mượt mà
Bên cạnh các yêu cầu về phần cứng, bạn cần tiến hành cài đặt và cấu hình các phần mềm hỗ trợ sau:
- Phần mềm ảo hóa: Đây là công cụ giúp phân chia máy tính của bạn thành các máy chủ ảo hoạt động riêng biệt. Một số phần mềm phổ biến là VirtualBox, VMware hoặc Proxmox.
- Phần mềm quản lý máy chủ: Công cụ này giúp quản lý VPS một cách hiệu quả . Các tùy chọn phổ biến bao gồm Plesk, cPanel và DirectAdmin.
2. Các công cụ cần thiết biến máy tính thành VPS
Để biến PC thành VPS đơn giản hơn, bạn có thể sử dụng các công cụ hỗ trợ dưới đây:
- Hệ điều hành: Đây là nền tảng cơ bản để vận hành VPS, cung cấp các chức năng và dịch vụ cần thiết cho các ứng dụng. Các hệ điều hành phổ biến thường được sử dụng gồm Linux và Windows Server.
- Phần mềm ảo hóa: Công cụ này giúp phân chia máy tính vật lý thành nhiều máy ảo độc lập. Một số phần mềm ảo hóa được ưa chuộng là VMware, VirtualBox và KVM.
- Bảng điều khiển (Control Panel): Đây là giao diện quản lý qua web, giúp bạn dễ dàng vận hành VPS. Những bảng điều khiển phổ biến bao gồm cPanel, Plesk và Virtualmin.
- Phần mềm quản lý máy chủ: Công cụ này hỗ trợ theo dõi và quản trị hoạt động của VPS cũng như các ứng dụng chạy trên đó. Nagios và Zabbix là hai phần mềm quản lý server được sử dụng rộng rãi.
- Phần mềm tường lửa: Để bảo vệ VPS trước các mối đe dọa an ninh mạng, bạn cần cài đặt các phần mềm tường lửa như UFW, iptables hoặc PF.
- Ứng dụng cần thiết: Tùy theo mục đích sử dụng, bạn sẽ cần cài đặt các phần mềm như web server, database server, mail server, FTP server hoặc các ứng dụng khác.
3. Hướng dẫn cách biến PC thành VPS đơn giản
Bạn muốn tận dụng máy tính cá nhân để tạo một VPS phục vụ cho công việc hay học tập? Điều này không chỉ giúp tiết kiệm chi phí mà còn mang lại trải nghiệm tùy chỉnh cao. Dưới đây là các bước đơn giản để bạn thực hiện điều đó:
3.1. Chọn hệ điều hành phù hợp
Hệ điều hành là yếu tố đầu tiên cần quyết định, trong đó Linux thường được ưa chuộng vì hiệu suất vượt trội và cộng đồng hỗ trợ mạnh mẽ. Nếu bạn mới bắt đầu, hãy chọn các phiên bản dựa trên Debian như Ubuntu, Kali, Mint hoặc Parrot OS. Những hệ điều hành này có nhiều tài liệu và công cụ hỗ trợ, giúp bạn dễ dàng thiết lập và quản lý VPS.
Nếu bạn muốn dùng Windows, vẫn có thể thực hiện được nhưng Linux sẽ là lựa chọn tối ưu hơn cho các ứng dụng VPS.
3.2. Tải Ubuntu Server và tạo USB boot
Đầu tiên, hãy tải Ubuntu Server 20.04 từ trang chính thức. Sau đó, chuẩn bị một USB trống để làm USB boot.
- Người dùng Windows có thể dùng công cụ như Rufus để tạo USB boot.
- Người dùng Linux có thể sử dụng Balena Etcher hoặc UNetbootin để ghi hình ảnh hệ điều hành lên USB.
Khi đã tạo USB boot, khởi động lại máy tính và vào BIOS/UEFI để chỉnh thứ tự khởi động, ưu tiên USB. Cuối cùng, làm theo hướng dẫn trên màn hình để hoàn tất cài đặt hệ điều hành VPS.
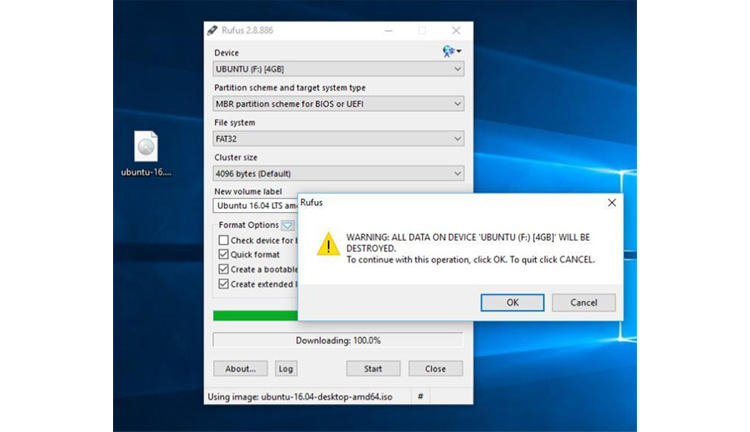
3.3. Sử dụng USB để thiết lập máy tính thành VPS
Trước khi bắt đầu quá trình biến PC thành VPS, bạn cần xóa sạch dữ liệu trên ổ cứng. Vì vậy, hãy sao lưu toàn bộ dữ liệu quan trọng sang thiết bị lưu trữ khác để đảm bảo an toàn.
Lựa chọn ngôn ngữ
Kết nối USB boot với máy tính và khởi động lại. Khi máy tính khởi động, nhấn F12 (hoặc phím tương ứng tùy theo thiết bị) để truy cập vào menu Boot. Tại đây, chọn USB boot và nhấn Enter để bắt đầu quá trình cài đặt.
Khi màn hình cài đặt xuất hiện, bạn sẽ thấy tùy chọn chọn ngôn ngữ. Sử dụng các phím mũi tên để di chuyển đến tùy chọn ngôn ngữ, sau đó nhấn Enter để chọn English (tiếng Anh) làm ngôn ngữ sử dụng cho VPS.
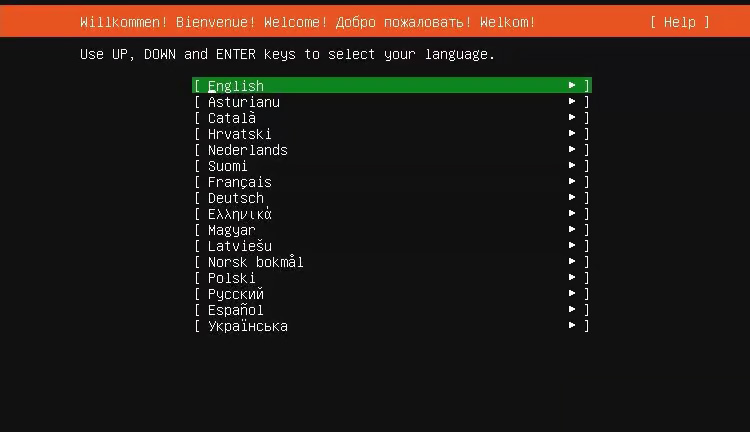
Cấu hình bàn phím
Trong bước tiếp theo, bạn sẽ cần chọn kiểu bàn phím. Hãy chọn English (US) làm cấu hình bàn phím, sau đó nhấn Enter để tiếp tục.
Cấu hình Proxy
Nếu hệ thống yêu cầu cài đặt proxy HTTP để kết nối Internet, bạn chỉ cần nhập địa chỉ proxy theo yêu cầu. Sau đó, nhấn Done để hoàn tất bước này. Nếu không sử dụng proxy, bạn có thể bỏ qua và tiếp tục.
Cấu hình Guided Storage
Trong bước này, bạn sẽ xác định cách sử dụng dung lượng ổ cứng. Bởi mục đích là biến PC thành VPS, toàn bộ dung lượng ổ cứng sẽ được sử dụng. Hãy chọn tùy chọn Use And Entire Disk, sau đó nhấn Done để tiếp tục.
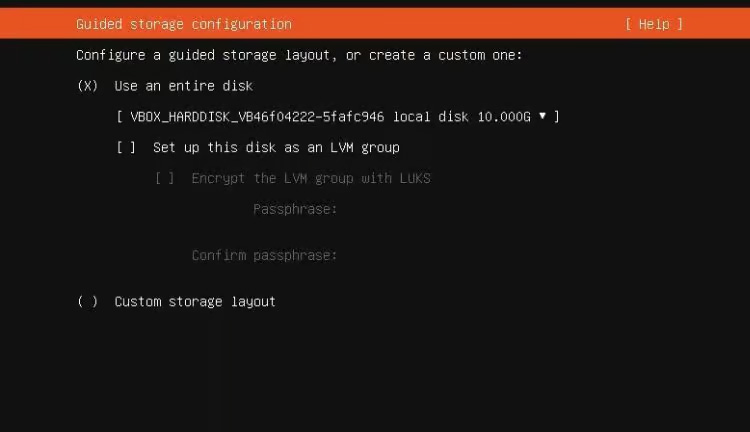
Cấu hình Storage
Hệ thống sẽ tự động phân chia ổ cứng thành các phân vùng. Thông thường, sẽ có hai phân vùng chính: một phân vùng dành cho hệ điều hành và một phân vùng chứa GRUB Bootloader, đảm bảo khả năng khởi động hệ thống.
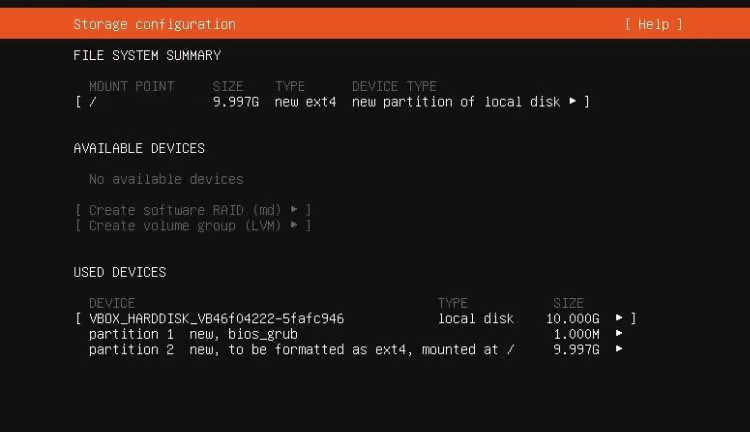
Thiết lập Profile
Bạn sẽ cần cung cấp thông tin cá nhân như tên đầy đủ, tên máy chủ, tên người dùng và mật khẩu để tạo tài khoản quản trị. Sau khi nhập xong, nhấn Done để lưu thông tin.
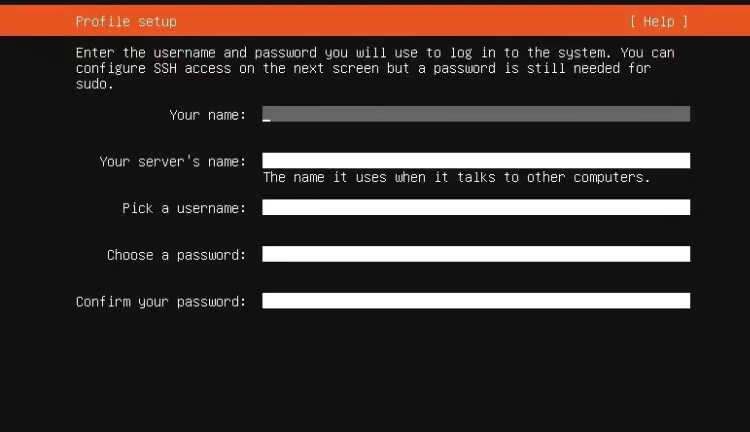
Cài đặt SSH
Tại bước này, chọn Install OpenSSH Server. OpenSSH là giao thức an toàn, cho phép bạn quản lý VPS từ xa qua mạng.
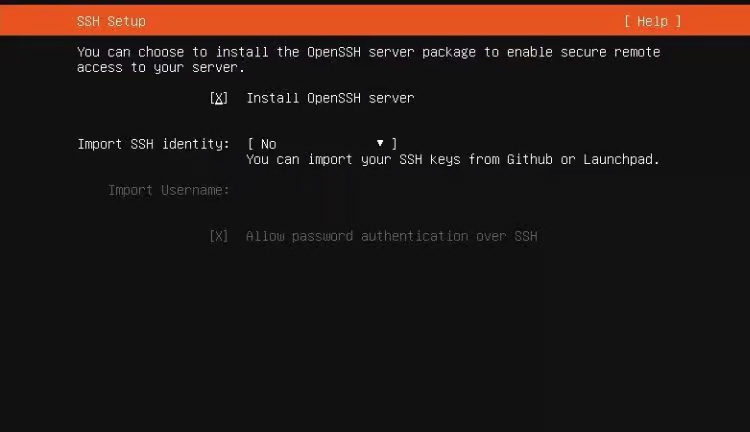
Lựa chọn tính năng Server (Featured Server Snaps)
Tùy chỉnh các tính năng cho máy chủ của bạn bằng cách chọn những ứng dụng hoặc dịch vụ cần thiết từ danh sách gợi ý.
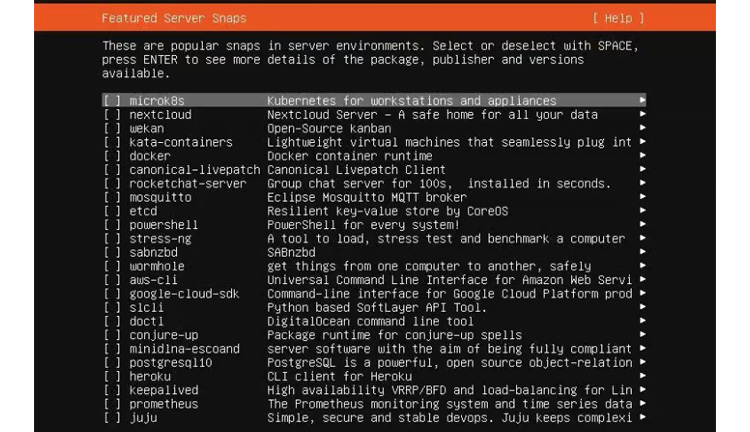
Hoàn tất cài đặt
Quá trình cài đặt hệ điều hành sẽ bắt đầu và hoàn tất trong vài phút. Khi hoàn tất, hệ thống sẽ yêu cầu bạn tháo USB khởi động và khởi động lại máy tính.
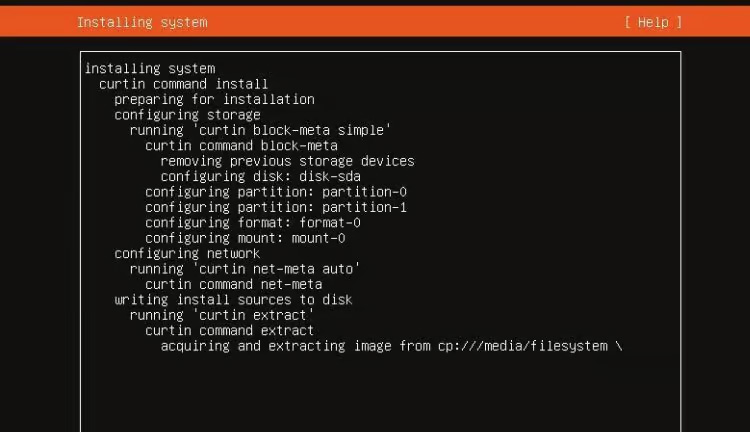
Đặt lại mật khẩu root
Bước cuối cùng để hoàn tất việc biến PC thành VPS là thay đổi mật khẩu root với hướng dẫn chi tiết sau:
- Mở cửa sổ dòng lệnh và gõ lệnh sudo –I
- Nhập mật khẩu người dùng hiện tại của bạn để xác nhận
- Gõ lệnh passwd để bắt đầu thay đổi mật khẩu root
- Nhập mật khẩu root mới hai lần để xác nhận
- Sử dụng lệnh exit để thoát khỏi chế độ root
- Nếu bạn muốn đăng nhập lại với quyền root, chỉ cần sử dụng lệnh su và nhập mật khẩu root mới.
3.4. Kết nối Wifi đến Máy chủ
Để thiết lập kết nối Wi-Fi cho máy chủ của bạn, hãy làm theo các bước dưới đây:
- Cài đặt các gói cần thiết: Mở cửa sổ dòng lệnh trên máy chủ và chạy lệnh sau để cài đặt các gói hỗ trợ sudo apt install rfkill wireless-tools net-tools wpasupplicant
- Hướng dẫn kết nối Wi-Fi: Sau khi cài đặt xong, bạn có thể tham khảo hướng dẫn chi tiết qua tài liệu: https://www.linuxbabe.com/command-line/ubuntu-server-16-04-wifi-wpa-supplicant để thiết lập kết nối Wifi của mình.
- Kiểm tra kết nối mạng: Khởi động lại máy chủ, sau đó kết nối cáp Ethernet vào máy tính và sử dụng lệnh sau để kiểm tra thông tin mạng ifconfig
- Truy cập từ xa: Trên máy tính sử dụng Windows, tải và cài đặt phần mềm PuTTY. Đối với người dùng Linux hoặc macOS, mở terminal và nhập lệnh ssh username@ip_addr
- Hoàn tất kết nối: Nhập mật khẩu để xác thực. Nếu thao tác chính xác, bạn sẽ truy cập được vào hệ thống trong mạng nội bộ của mình.
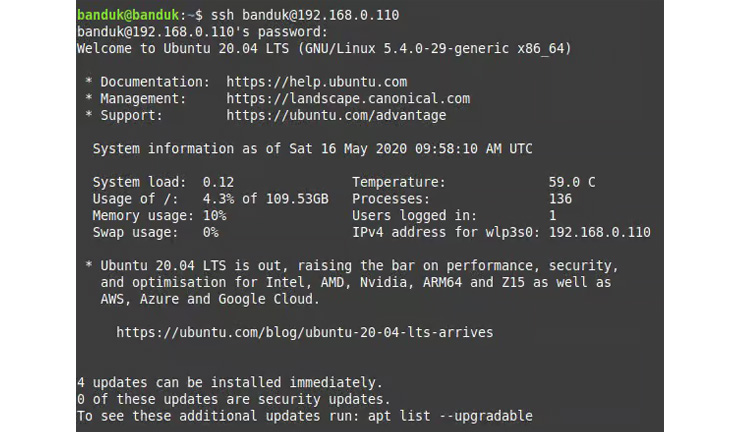
3.5. Cài đặt Webmin
Webmin là một công cụ mạnh mẽ dành cho quản trị viên hệ thống, cho phép bạn quản lý toàn bộ máy chủ Linux hoặc Unix thông qua giao diện web thân thiện và dễ sử dụng.
Những tính năng nổi bật của Webmin:
- Quản lý người dùng và nhóm: Tạo, chỉnh sửa và xóa tài khoản người dùng dễ dàng
- Cấu hình dịch vụ: Thiết lập và quản lý các dịch vụ như Apache, MySQL, Samba
- Quản lý tệp và thư mục: Duyệt và chỉnh sửa các tệp trên máy chủ
- Theo dõi hiệu suất: Giám sát tình trạng hoạt động của máy chủ để tối ưu hóa hiệu năng.
Với các tính năng này, Webmin trở thành công cụ lý tưởng, giúp đơn giản hóa công việc của quản trị viên, đồng thời đảm bảo quản lý từ xa an toàn và hiệu quả.
Cách cài đặt Webmin:
Sau khi bạn đã biến PC thành VPS, hãy thực hiện các bước sau để cài đặt Webmin trên máy chủ Linux hoặc Unix:
- Cập nhật danh sách gói: Mở cửa sổ dòng lệnh và chạy lệnh sau sudo apt update
- Cài đặt Webmin: Cài đặt gói Webmin bằng lệnh sudo apt install webmin
- Khởi động lại máy chủ: Sau khi cài đặt xong, khởi động lại máy chủ bằng lệnh sudo reboot
- Truy cập Webmin: Khi máy chủ đã khởi động lại, mở trình duyệt web của bạn và truy cập vào Webmin để bắt đầu quản lý hệ thống.
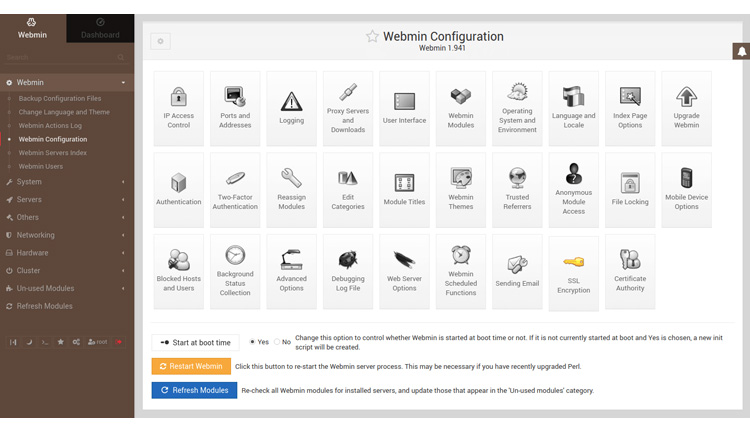
Khi bạn biến PC thành VPS, tức là đang biến chiếc máy tính cá nhân thành một máy chủ ảo có khả năng hoạt động 24/7 như các dịch vụ VPS chuyên nghiệp. Sau khi đã thiết lập được môi trường VPS ngay trên PC của mình, làm sao có thể sử dụng PC để treo VPS một cách ổn định? Bạn có thể tham khảo ngay phần giải đáp từ VMCloudZ trong phần gợi ý dưới đây nhé:
>> Cách treo VPS trên máy tính đơn giản và hiệu quả nhất
4. Có nên biến máy tính PC thành VPS không?
Việc biến PC thành VPS Server có thể là một lựa chọn hợp lý trong một số trường hợp, chẳng hạn như khi bạn muốn tạo môi trường thử nghiệm, phát triển ứng dụng nhỏ. Tuy nhiên, nếu mục tiêu của bạn đòi hỏi tính ổn định, bảo mật và hiệu suất cao, thì việc thuê VPS từ các nhà cung cấp chuyên nghiệp vẫn là giải pháp tối ưu. Dưới đây là những ưu và nhược điểm cần cân nhắc trước khi tự tạo VPS từ máy tính cá nhân.
Lợi ích:
- Tùy chỉnh linh hoạt: Bạn có toàn quyền kiểm soát để cấu hình tài nguyên, hệ điều hành và các dịch vụ theo nhu cầu cụ thể. Điều này giúp bạn tạo ra một môi trường hoạt động phù hợp nhất với mục đích sử dụng.
- Cơ hội học hỏi: Tự tạo VPS là cách tốt nhất để tìm hiểu về ảo hóa, quản lý máy chủ và các công nghệ liên quan mà không tốn chi phí lớn. Đây là một lựa chọn hoàn hảo để thực hành kỹ năng và khám phá hệ thống.
Hạn chế:
- Giới hạn tài nguyên: Máy tính cá nhân không được thiết kế để làm máy chủ, dễ thiếu tài nguyên phần cứng và quá tải khi chạy nhiều dịch vụ
- Không ổn định: Khả năng hoạt động liên tục 24/7 thấp, dễ gián đoạn do lỗi phần cứng hoặc kết nối mạng
- Rủi ro bảo mật: Thiếu kinh nghiệm quản trị có thể khiến VPS dễ bị tấn công qua các lỗ hổng bảo mật
- Không có hỗ trợ kỹ thuật: Khi gặp sự cố, bạn phải tự xử lý, gây khó khăn cho người mới bắt đầu.
Nếu mục tiêu của bạn là học tập và thử nghiệm, việc biến PC thành VPS có thể mang lại nhiều giá trị. Tuy nhiên, với các yêu cầu cao hơn về hiệu suất và an toàn, việc đầu tư vào một dịch vụ VPS chuyên nghiệp vẫn là lựa chọn an toàn và hiệu quả hơn.

Ưu, nhược điểm của việc biến đổi máy tính thì máy chủ ảo
5. Một số lưu ý khi biến PC thành VPS
Có thể thấy, để quá trình biến đổi PC thành VPS đơn giản và tránh gặp phải những sự cố không mong muốn, người dùng nên có kinh nghiệm trong việc sử dụng thành thạo VPS. Đối với trường hợp bạn là người mới thực hiện
- Hiểu rõ hệ điều hành và phần mềm VPS: Nếu lần đầu thực hiện, bạn nên tìm hiểu kỹ về hệ điều hành (Linux, Windows Server, v.v.) và phần mềm hỗ trợ VPS. Điều này đảm bảo bạn có thể tối ưu hóa hiệu suất và quản lý hệ thống hiệu quả hơn.
- Đảm bảo cấu hình phần cứng phù hợp: Máy tính cần có đủ tài nguyên như RAM, CPU và dung lượng ổ cứng để đáp ứng các yêu cầu của VPS. Một hệ thống có cấu hình yếu sẽ dễ bị quá tải khi chạy nhiều dịch vụ.
- Kết nối mạng ổn định: VPS cần hoạt động liên tục, vì vậy kết nối internet phải ổn định, tốc độ cao và có thể cân nhắc sử dụng IP tĩnh để đảm bảo khả năng truy cập từ xa.
- Bảo mật hệ thống: Thiết lập các tường lửa (firewall) và giao thức bảo mật như SSH để bảo vệ VPS khỏi các mối đe dọa mạng. Đồng thời, thường xuyên cập nhật phần mềm và hệ điều hành để giảm thiểu rủi ro.
- Sao lưu dữ liệu định kỳ: Đảm bảo dữ liệu quan trọng được sao lưu thường xuyên để tránh mất mát trong trường hợp xảy ra lỗi phần cứng hoặc sự cố hệ thống.
- Lựa chọn phần mềm ảo hóa phù hợp: Nếu bạn cần chạy nhiều hệ điều hành hoặc ứng dụng trên VPS, hãy sử dụng phần mềm ảo hóa như VMware, VirtualBox hoặc KVM để tạo và quản lý các máy ảo một cách dễ dàng.
Sau khi biến PC thành VPS, nếu bạn không muốn đầu tư ngay vào một VPS trả phí, thì lựa chọn sử dụng VPS trial (VPS dùng thử) là một giải pháp rất hấp dẫn. Cùng VMCloudZ tìm hiểu thêm về dịch vụ VPS miễn phí trong một khoảng thời gian nhất định, giúp bạn trải nghiệm trước khi quyết định nâng cấp lên các gói trả phí nhé:
>> VPS Trial là gì? Có nên sử dụng VPS dùng thử không?
Biến PC thành VPS là một cách tuyệt vời để tận dụng tối đa tài nguyên phần cứng, tiết kiệm chi phí và tạo ra một máy chủ riêng linh hoạt theo nhu cầu. Dù bạn muốn lưu trữ website, chạy ứng dụng hoặc thiết lập môi trường làm việc từ xa, chỉ cần vài bước cấu hình đúng cách, PC của bạn có thể hoạt động ổn định như một VPS chuyên nghiệp. Tuy nhiên, để đảm bảo hiệu suất và bảo mật, hãy tối ưu hệ thống, quản lý băng thông hợp lý và áp dụng các biện pháp bảo vệ cần thiết. Đừng quên liên hệ với VMCloudZ để được hỗ trợ tất cả các thông tin liên quan tới VPS nhé!


















