WordPress hiện là mã nguồn phổ biến nhất, được sử dụng rộng rãi để tạo website miễn phí. Bạn có thể cài đặt WordPress trên Hosting CPanel và DirectAdmin với vài bước đơn giản để khởi tạo website nhanh chóng và hiệu quả. Trong bài viết này, VMCLOUDZ sẽ hướng dẫn chi tiết cách cài đặt WordPress trên Host CPanel và DirectAdmin tiện lợi, có tính linh hoạt cao. Hãy cùng theo dõi nhé!
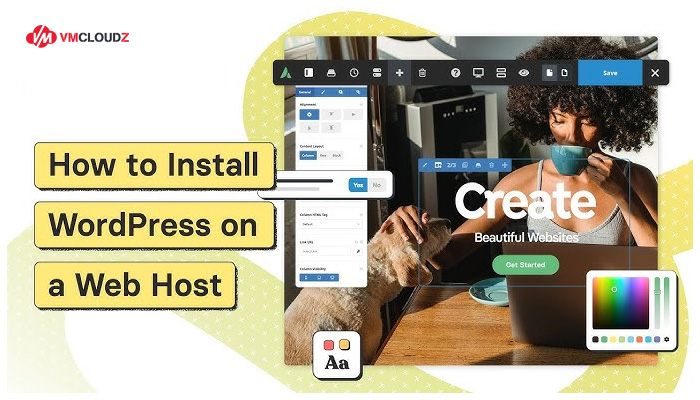
2 cách cài WP lên host nhanh nhất
1. Yêu cầu trước khi cài WordPress trên hosting
WordPress là một hệ thống quản lý nội dung (CMS) mã nguồn mở, được phát triển bằng ngôn ngữ lập trình PHP và sử dụng cơ sở dữ liệu MySQL. Đây là nền tảng phổ biến nhất thế giới để xây dựng blog và website, có giao diện thân thiện và dễ sử dụng.
Để áp dụng thành công cách cài đặt WordPress trên Host thì bạn cần đảm bảo các yêu cầu kỹ thuật sau:
- Hosting của bạn phải hỗ trợ ít nhất phiên bản PHP 5.3 trở lên và cơ sở dữ liệu MySQL để quản lý dữ liệu trang web
- Truy cập vào wordpress.org để tải bản cài đặt WordPress phiên bản mới nhất
- Sau khi tải về, bạn cần giải nén tệp để tạo thư mục “wordpress” trên máy chủ.
2. Cách cài đặt WordPress trên host CPanel
Softaculous là công cụ hỗ trợ cài đặt WordPress tự động, tiết kiệm thời gian và công sức cho người dùng. Cách cài đặt WordPress trên Host cPanel nhanh chóng bằng Softaculous gồm các thao tác sau đây:
Bước 1: Truy cập vào trang inet.vn, vào phần Danh sách dịch vụ, tìm và chọn mục Hosting
Bước 2: Trong cPanel, tìm đến phần Softaculous Apps Installer và chọn WordPress
Bước 3: Nhấn Install Now để bắt đầu quá trình cài đặt WordPress.
Bước 4: Tiếp đến, tiến hành cấu hình cài đặt WordPress theo các bước sau:
Tại mục Software Setup:
- Choose the version you want to install: Chọn phiên bản WordPress mới nhất để cài đặt
- Choose Installation URL: Cài đặt URL tên miền & web
- Choose Protocol: Chọn giao thức (HTTP:// là mặc định)
- Choose Domain: Chọn tên miền muốn cài đặt
- In Directory: Để trống nếu muốn cài đặt trên trang chính của tên miền.
Tại mục Site Settting (thông tin trang web):
- Site Name: Nhập tên website
- Site Description: Mô tả ngắn gọn về website
- Enable Multisite: Nếu cần tạo mạng lưới nhiều website, chọn tùy chọn này.
Tạo Tài Khoản Quản Trị
- Admin Username: Nhập tên người quản trị trang web
- Admin Password: Nhập mật khẩu cho tài khoản quản trị
- Admin Email: Nhập địa chỉ email quản lý.
Bước 5: Cài đặt ngôn ngữ hiển thị và cài đặt plugins
Softaculous cung cấp một số plugin hỗ trợ tối ưu hóa website sau:
- Backuply: Plugin sao lưu dữ liệu website
- SpeedyCache: Tăng tốc độ tải trang
- SiteSEO: Hỗ trợ SEO và cải thiện khả năng tìm kiếm trên Google
- Loginizer: Bảo vệ trang web khỏi các cuộc tấn công brute force
- Pagelayer: Trình tạo trang drag and drop cho thiết kế website dễ dàng.
Chọn các plugin mà bạn muốn cài đặt hoặc bỏ qua.
Bước 6: Cài đặt các tùy chọn nâng cao gồm:
- Database Name: Tên cơ sở dữ liệu cho website
- Table Prefix: Tiền tố bảng cơ sở dữ liệu
- Disable Update Notifications Emails: Tắt thông báo email cập nhật
- Auto Upgrade WordPress Plugins/Themes: Tùy chọn tự động nâng cấp plugin và themes (không chọn mặc định).
Sau khi cài đặt xong, nhấn Install để cài đặt WordPress.
Bước 7: Cài đặt Theme cho website
Sau khi cài đặt WordPress thành công, bạn tiến hành chọn theme cho website của mình bằng cách click vào wp-admin. Cài WordPress trên Softaculous Apps Installer để có nhiều lựa chọn theme hơn.
Bạn có thể chọn Get Started để cài đặt theme thủ công hoặc chọn No, I don’t want to try an easy setup process để chuyển đến trang quản trị admin với theme wordpress mặc định.
Chọn giao diện Theme theo các chủ đề có sẵn trong danh sách, sau khi chọn theme, nhấn Continue để tiếp tục.
Tiến hành nhập tiêu đề cho website của bạn và nhấn Continue.
Tại bước này, các plugin đã được chọn ở Bước 3 sẽ được hiển thị. Nếu bạn muốn cài đặt chúng, hãy nhấn Continue.
Chọn giao diện mà bạn muốn cài đặt từ các mẫu có sẵn. Bạn có thể xem trước theme bằng cách nhấn vào Demo để xem mẫu theme.
Sau khi chọn theme yêu thích, nhấn Import Theme Content để cài đặt theme vào website.
Đợi vài phút để quá trình cài đặt theme hoàn tất, thời gian tùy thuộc vào kết nối và kích thước của theme.
Cửa sổ mới xuất hiện 3 lựa chọn, nhấn chọn: Visit Website (truy cập website để xem giao diện mới), WordPress Dashboard (Truy cập bảng điều khiển WordPress để tiếp tục tùy chỉnh website), Assistant (Hướng dẫn sử dụng công cụ tại trang quản trị website).
Bước 8: Sau khi hoàn tất, bạn có thể truy cập trang web mới của mình tại http://tên-miền-của-bạn. Để truy cập vào trang quản trị WordPress, dùng đường dẫn http://tên-miền-của-bạn/wp-login.php.
Bước 9: Nếu bạn muốn xóa website đã cài đặt, quay lại trang cài đặt nhanh WordPress – nơi hiển thị các site đã cài đặt, tìm và chọn icon thùng rác, nhấn và chọn Remove Installation để xóa.
3. Hướng dẫn cài đặt WP trên hosting DirectAdmin
Cách cài đặt WordPress trên Host sử dụng DirectAdmin cũng khá đơn giản và dễ dàng, gồm các bước chi tiết dưới đây:
Bước 1: Truy cập vào trang chủ WordPress tại wordpress.org và tải về gói cài đặt mới nhất. Sau khi tải xuống, bạn sẽ có một file nén dạng .zip chứa mã nguồn WordPress.
Bước 2: Mở thư mục chứa file WordPress đã tải xuống. Nén toàn bộ thư mục WordPress dưới dạng file .zip, nhấn OK để chuẩn bị upload lên hosting.
Bước 3: Đăng nhập vào DirectAdmin và truy cập vào File Manager. Tải lên file wordpress.zip mà bạn vừa nén vào thư mục mà bạn muốn cài đặt WordPress (thường là thư mục gốc của website).
Sau khi tải lên, sử dụng File Manager để giải nén file wordpress.zip. Khi giải nén, tất cả các file và thư mục của WordPress sẽ được giải nén vào thư mục website của bạn.
Bước 4: Trong DirectAdmin, vào MySQL Management để tạo một cơ sở dữ liệu mới cho WordPress
Bước 5: Nhấn vào Create Database, sau đó nhập tên database, tên người dùng (username) và mật khẩu cho cơ sở dữ liệu.
Bước 6: Sau khi điền thông tin đầy đủ, nhấn Create để hoàn tất việc tạo database.
Việc cài đặt WordPress trên các loại host sử dụng cPanel hay DirectAdmin ngày nay khá dễ dàng, nhờ có những công cụ hỗ trợ tự động. . Tuy nhiên, để website hoạt động mượt mà, tải nhanh và ít gặp lỗi, thì không chỉ cài đặt là đủ. Điều quan trọng hơn là bạn cần một loại hosting đã được tối ưu riêng cho WordPress – hay còn gọi là hosting WordPress. Loại hosting này được thiết kế để tương thích tối đa với WordPress, từ tốc độ, bảo mật cho đến khả năng xử lý lưu lượng truy cập cao.
Như vậy, VMCloudZ đã hướng dẫn bạn hai cách cài đặt WordPress trên Host cPanel, DirectAdmin. Giờ đây, bạn có thể bắt đầu thiết kế và quản lý website của mình ngay trên nền tảng WordPress nhanh chóng. Nếu bạn gặp bất kỳ khó khăn nào trong quá trình cài đặt, đừng ngần ngại liên hệ với đội ngũ hỗ trợ kỹ thuật của chúng tôi để được hỗ trợ kịp thời.


















