PHP là một ngôn ngữ lập trình web mã nguồn mở được ứng dụng phổ biến trong phát triển web. XAMPP là một phần mềm tạo môi trường máy chủ web ảo ngay trên máy tính cá nhân. Trong bài viết này, VMCLOUDZ sẽ được hướng dẫn bạn cách chạy file PHP bằng XAMPP chi tiết, chỉ ra các lỗi thường gặp và cách khắc phục để đảm bảo khi bạn thực hiện quy trình suôn sẻ ngay từ lần thử đầu tiên.
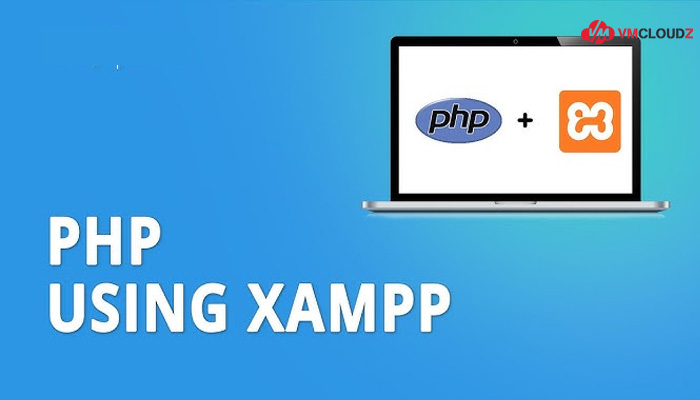
Sử dụng XAMPP để chạy file PHP
1. PHP là gì?
Trước khi tìm hiểu cách chạy file PHP bằng XAMPP, bạn cần hiểu về loại ngôn ngữ lập trình kịch bản này. PHP (PHP: Hypertext Preprocessor) là một ngôn ngữ kịch bản phía máy chủ (server-side), được thiết kế dành riêng cho việc xây dựng, phát triển các ứng dụng web.
Điểm nổi bật của PHP là khả năng nhúng trực tiếp vào mã HTML. Khi người dùng gửi yêu cầu từ trình duyệt, máy chủ sẽ xử lý các đoạn mã PHP và trả về kết quả dưới dạng HTML để trình duyệt hiển thị. Trải qua nhiều giai đoạn phát triển, PHP hiện có các phiên bản phổ biến như PHP 7 và PHP 8, mang lại hiệu suất cao cùng nhiều tính năng nâng cao.
PHP dễ học, thân thiện với người mới bắt đầu và có một cộng đồng phát triển lớn mạnh. Ngôn ngữ này hoàn toàn miễn phí, mã nguồn mở và hoạt động tốt trên nhiều hệ điều hành như Windows, Linux và macOS. PHP còn có nhiều framework phổ biến để hỗ trợ quá trình phát triển web/ứng dụng, tương thích tốt với nhiều hệ quản trị cơ sở dữ liệu.
2. XAMPP là gì?
Để thực hiện cách chạy file PHP bằng XAMPP đúng, bạn cần hiểu rõ về phần mềm XAMPP. Đây là một phần mềm máy chủ đa nền tảng, cung cấp môi trường lý tưởng để phát triển và kiểm thử các dự án sử dụng PHP, MySQL (hoặc MariaDB), Apache và Perl ngay trên máy tính cá nhân. XAMPP hỗ trợ chạy trên nhiều hệ điều hành như Windows, macOS và Linux, tạo nên một nền tảng linh hoạt, dễ sử dụng cho các lập trình viên.
Quá trình cài đặt XAMPP được tối ưu tốt, nhanh chóng và đơn giản. Sau khi được cài đặt, XAMPP sẽ biến máy tính của bạn thành một máy chủ cục bộ (localhost), cho phép bạn kiểm thử website hoặc ứng dụng web trước khi chính thức triển khai lên môi trường máy chủ thật. Với XAMPP, bạn sẽ có một môi trường phát triển thuận tiện, tích hợp đầy đủ các công cụ cần thiết để làm việc với PHP, MySQL và nhiều công nghệ web khác.
3. Cách chạy file PHP bằng XAMPP chi tiết
Chạy file PHP trên XAMPP rất dễ dàng vì phần mềm này được tối ưu có thể chạy trên nhiều hệ điều hành máy tính cá nhân. Cách chạy file PHP bằng XAMPP gồm các bước thao tác dưới đây:
Bước 1: Truy cập trang chủ XAMPP và tải về phiên bản phù hợp với hệ điều hành của bạn.
Bước 2: Cài đặt XAMPP trên máy tính
Bạn nên cài XAMPP ở ổ đĩa mặc định C:\xampp để tránh gặp lỗi trong quá trình sử dụng.
Để cài đặt XAMPP bạn tiến hành như sau:
- Click chuột phải vào file installer trong máy vừa được tải về.
- Chọn Run và thao tác theo wizard để bắt đầu chạy phần mềm và cài đặt trên máy.
- Trong mục Components, bạn nhấn tick hoặc bỏ qua các thành phần theo nhu cầu sử dụng, rồi nhấn Next để tiếp tục.
Bước 3: Tạo thư mục dự án cho file PHP
Để cách chạy file PHP bằng XAMPP sau đó thực hiện suôn sẻ, bạn cần tạo một thư mục để chứa file PHP trên máy tính. Hãy làm theo các bước sau:
- Mở thư mục XAMPP trên máy tính, sau đó mở thư mục htdocs (thư mục này là nơi lưu trữ các dự án web của XAMPP).
- Trong thư mục htdocs, tạo một thư mục mới. Bạn có thể đặt tên thư mục này theo tên dự án của mình, ví dụ như MyProject, NewProject hoặc bất kỳ tên nào bạn thích.
Bước 4: Thêm file PHP vào thư mục dự án
Sau khi đã tạo thư mục cho dự án, bạn có thể thực hiện một trong hai cách sau để thêm file PHP vào:
Nếu bạn đã có file PHP sẵn thì chỉ cần nhấn duyệt đến vị trí của file PHP bạn muốn chạy. Sao chép file đó và dán vào thư mục bạn vừa tạo trong bước 3 hoặc bạn có thể cắt và dán file vào thư mục đó.
Nếu bạn chưa có file PHP, cần tạo file mới:
- Trong thư mục bạn vừa tạo ở bước trước (ví dụ: MyProject), hãy tạo một file văn bản mới. Đổi tên file từ .txt thành .php. Ví dụ, bạn có thể đặt tên file là index.php.
- Mở file index.php vừa tạo bằng trình soạn thảo văn bản như Notepad hoặc Notepad++. Viết mã PHP đơn giản như ảnh dưới để kiểm tra, sau đó lưu lại file bằng cách nhấn Ctrl + S.
Bước 5: Chạy file PHP trong trình duyệt bằng XAMPP
Sau khi đã cài đặt XAMPP, cách chạy file PHP bằng XAMPP như sau:
- Tìm kiếm từ khóa XAMPP trong menu Start (đối với Windows) hoặc Nhấn vào biểu tượng XAMPP trên thanh Taskbar để mở phần mềm XAMPP.
- Trong cửa sổ Control Panel, nhấn nút Start ở dòng Apache để khởi động máy chủ web. Khi Apache hoạt động thành công, ô bên cạnh sẽ chuyển sang màu xanh lá cây. Phía dưới sẽ hiển thị dòng thông báo xác nhận rằng Apache đã được kích hoạt.
- Mở trình duyệt web bất kỳ (Chrome, Firefox, Edge,…), gõ vào thanh địa chỉ: localhost.
- Nhấn vào tùy chọn localhost – Welcome to XAMPP hiển thị ngay bên dưới thanh địa chỉ.
- Tiến hành chuyển hướng đến mục localhost/dashboard, thay thế phần dashboard bằng tên của thư mục bạn đã tạo trước đó để lưu trữ file PHP (ví dụ: localhost/NewProject).
- Trong danh sách file hiển thị trên màn hình, click vào file PHP.
- Nếu bạn thao tác cách chạy file PHP bằng XAMPP đúng thì tệp tin PHP sẽ được mở thành công trong trình duyệt.
4. Một số lỗi thường gặp khi lập trình PHP với XAMPP
Khi thực hiện theo cách chạy file PHP bằng XAMPP nêu trên, bạn có thể gặp phải lỗi không khởi động được Apache hoặc MySQL. Nguyên nhân phổ biến là do xung đột cổng, khi một chương trình khác đang chiếm dụng cổng 80 hoặc 443 – những cổng mặc định mà Apache cần để hoạt động.
Trên Windows, một dịch vụ có tên World Wide Web Publishing Service (thuộc IIS – Internet Information Services) thường sử dụng cổng 80, dẫn đến xung đột với Apache. Nếu bạn không sử dụng IIS, bạn có thể tạm dừng hoặc vô hiệu hóa dịch vụ này.
Cách tạm dừng dịch vụ chiếm cổng 80 như sau:
Bước 1: Mở Menu Start, gõ services.msc và nhấn Enter.
Bước 2: Trong cửa sổ Services, tìm mục World Wide Web Publishing Service.
Bước 3: Nhấp chuột phải vào dịch vụ này → chọn Stop.
Sau khi dừng dịch vụ, cổng 80 sẽ được giải phóng và bạn có thể khởi động lại XAMPP bình thường. Nếu vẫn gặp lỗi, hãy tạo quy tắc tường lửa mới để giải quyết triệt để theo cách sau:
- Mở Windows Defender Firewall → chọn Advanced Settings.
- Ở mục Inbound Rules, nhấp chuột phải → chọn New Rule.
- Chọn Port, tiếp tục với TCP, nhập 80, 443 → nhấn Next.
- Chọn Allow the connection → nhấn Next.
- Giữ nguyên các tùy chọn mặc định → nhấn Next.
- Nhập tên quy tắc (ví dụ: LOCALHOST1) ở mục Name → nhấn Finish.
- Lặp lại thao tác trên và đặt tên là LOCALHOST2.
Cuối cùng, khởi động lại máy tính để áp dụng thay đổi. Khi hoàn tất, các cổng 80 và 443 sẽ được mở cho Apache hoạt động cục bộ.
Có thể thấy, XAMPP giúp bạn tạo một môi trường máy chủ ảo ngay trên máy tính cá nhân để thử nghiệm mã nguồn trước khi đưa lên internet. Tuy nhiên, nếu bạn muốn website hoạt động thực sự, truy cập được từ mọi nơi và có tên miền riêng, thì không thể thiếu một dịch vụ hosting. Với những ai mới bắt đầu hoặc chỉ cần một trang web đơn giản, lựa chọn hosting giá rẻ là phương án tiết kiệm mà vẫn đáp ứng được các nhu cầu cơ bản như chạy PHP, MySQL và hỗ trợ cPanel dễ sử dụng.
5. Câu hỏi thường gặp
5.1. Làm thế nào để cài đặt và sử dụng các extension PHP trong XAMPP?
XAMPP đã tích hợp sẵn một số extension PHP cơ bản. Tuy nhiên, nếu bạn cần sử dụng thêm extension khác, bạn sẽ phải tiến hành cài đặt thủ công. Để cài đặt extension PHP trong XAMPP, hãy làm theo các bước sau:
- Xác định tên của extension PHP mà bạn muốn cài đặt cùng với phiên bản PHP tương ứng.
- Tìm và tải về file DLL của extension phù hợp với phiên bản PHP mà bạn đang sử dụng.
- Sao chép file DLL vào thư mục ext trong thư mục cài đặt XAMPP.
- Mở file cấu hình PHP (php.ini) và thêm extension mới vào danh sách các extension đã được kích hoạt.
- Khởi động lại XAMPP để các thay đổi có hiệu lực.
5.2. Làm sao để tắt XAMPP sau khi chạy xong file PHP?
Khi bạn đã hoàn tất công việc và muốn tắt XAMPP, hãy làm theo các bước đơn giản sau:
- Mở XAMPP Control Panel (nếu chưa mở).
- Nhấn nút Stop tương ứng với các dịch vụ đang chạy, như Apache, MySQL, v.v.
- Sau khi tất cả các dịch vụ đã dừng (ô màu xanh biến mất), bạn có thể đóng XAMPP Control Panel bằng cách nhấn dấu X hoặc chọn Quit.
Lưu ý: Việc tắt các dịch vụ này giúp giải phóng tài nguyên hệ thống và tránh xung đột với các phần mềm khác.
Như vậy, chúng tôi đã hướng dẫn bạn cách chạy file PHP bằng XAMPP và khắc phục các lỗi thường gặp khi thực hiện trong nội dung bài viết trên. Không chỉ phù hợp với người mới bắt đầu, XAMPP còn được các chuyên gia tin tưởng sử dụng như một công cụ tạo máy chủ web hiệu quả, tiết kiệm chi phí. Nếu còn thắc mắc nào khác hay muốn tìm hiểu, tư vấn về dịch vụ hosting, hãy liên hệ với VMCLOUDZ để được chúng tôi hỗ trợ ngay nhé!


















