Trong quá trình sử dụng VPS (Virtual Private Server), bảo mật luôn là yếu tố quan trọng hàng đầu. Một trong những biện pháp đơn giản nhưng hiệu quả nhất để bảo vệ VPS khỏi nguy cơ bị tấn công chính là thay đổi mật khẩu định kỳ. Tuy nhiên, không phải ai cũng biết cách thực hiện thao tác này một cách nhanh chóng và an toàn. Việc đổi mật khẩu không chỉ giúp ngăn chặn truy cập trái phép mà còn đảm bảo rằng hệ thống luôn được kiểm soát bởi chính bạn. Nếu bạn đang tìm kiếm hướng dẫn chi tiết về cách đổi pass VPS trên các hệ điều hành như Windows hoặc Linux, bài viết này sẽ giúp bạn thực hiện dễ dàng với các bước cụ thể, nhanh chóng và hiệu quả.
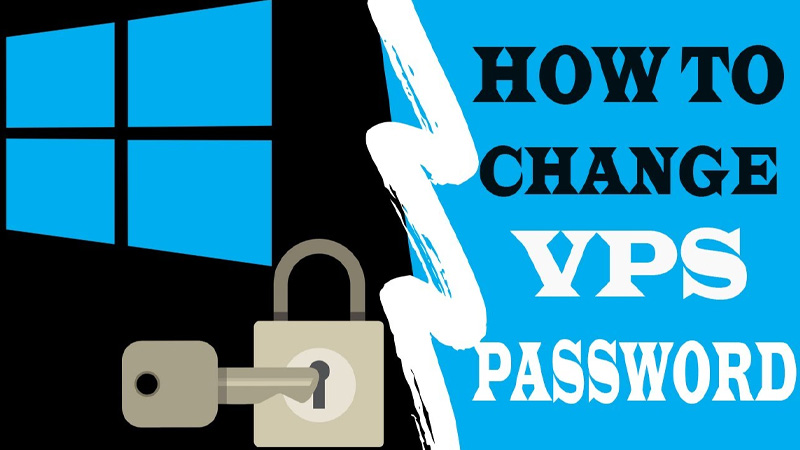
Hướng dẫn thay đổi pass của VPS
1. Cách đổi pass VPS Windows
Đối với VPS Windows, để thay đổi mật khẩu bảo mật, bạn có thể sử dụng 2 phương pháp phổ biến nhất đó là thay đổi qua tài khoản quản trị và qua CMD. Cùng tham khảo chi tiết các bước trong từng cách dưới đây nhé.
1.1. Đổi mật khẩu VPS Windows qua tài khoản quản trị
Hệ điều hành Windows hiện nay bao gồm 3 phiên bản phổ biến. Dưới đây, VMCloudZ sẽ hướng dẫn chi tiết cách đổi pass VPS áp dụng cho từng phiên bản Windows.
Đối với VPS Windows 2019
- Bước 1: Bạn đăng nhập vào máy chủ qua Remote Desktop
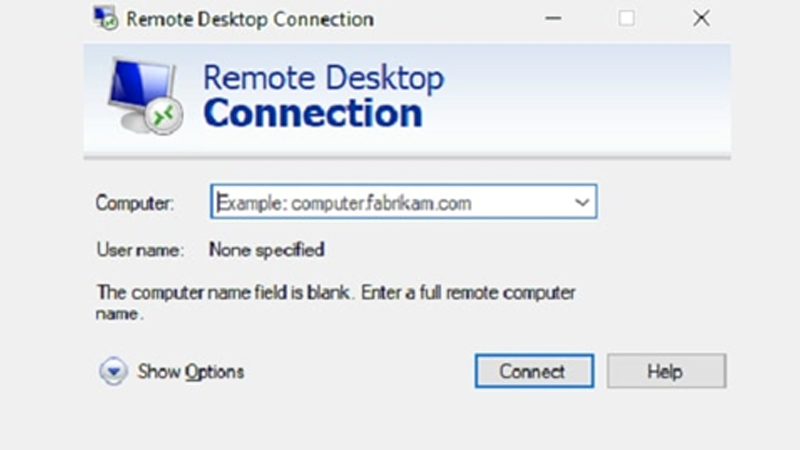
- Bước 2: Nhấn vào phím Windows và gõ dòng chữ Control Panel ở thanh tìm kiếm
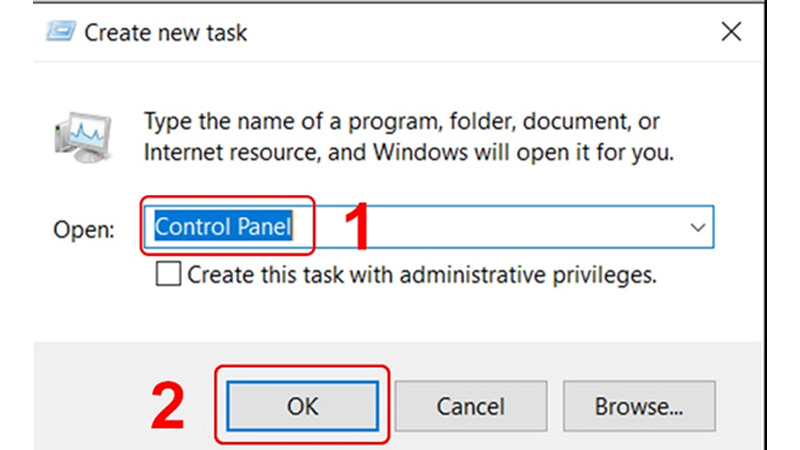
- Bước 3: Ở User Accounts, bạn nhấp vào thay đổi loại tài khoản Change Account. Chú ý, để xem được chi tiết loại tài khoản, bạn cần chuyển sang chế độ Danh mục từ thanh thả xuống
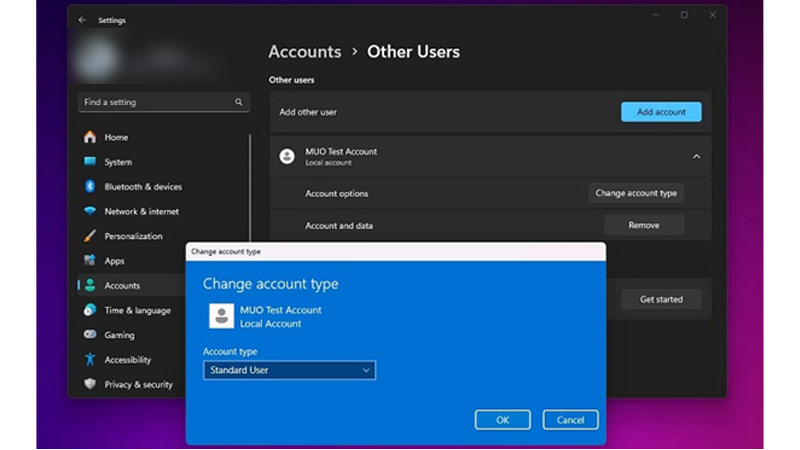
- Bước 4: Chọn tài khoản quản trị Administrator account
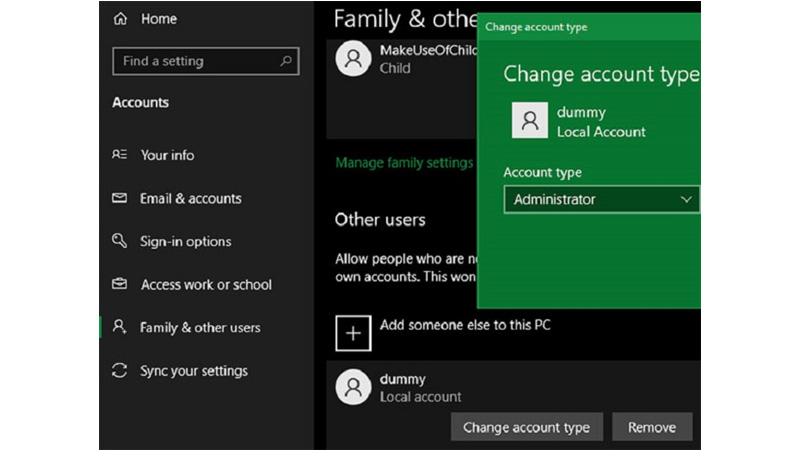
- Bước 5: Nhấp vào Change Password. Sau đó, bạn thực hiện thao tác nhập mật khẩu cũ và mật khẩu mới. Cuối cùng, chọn Change Password để hoàn thành.
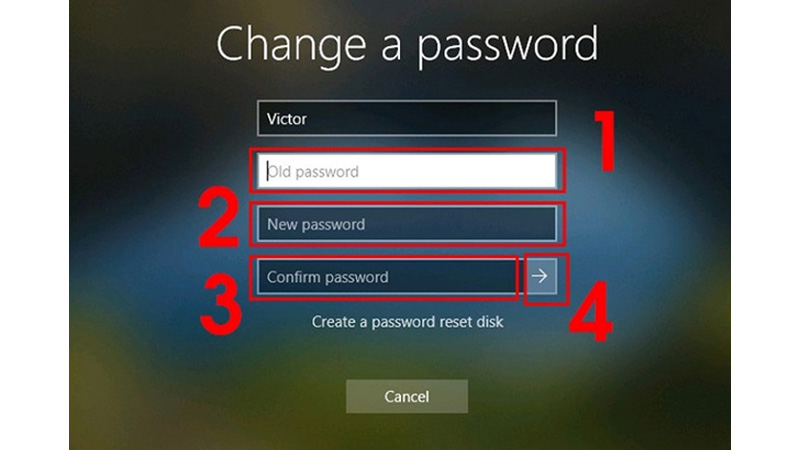
Cách đổi mật khẩu VPS Windows 2012/2016
- Bước 1: Bạn đăng nhập qua Remote Desktop để vào máy chủ
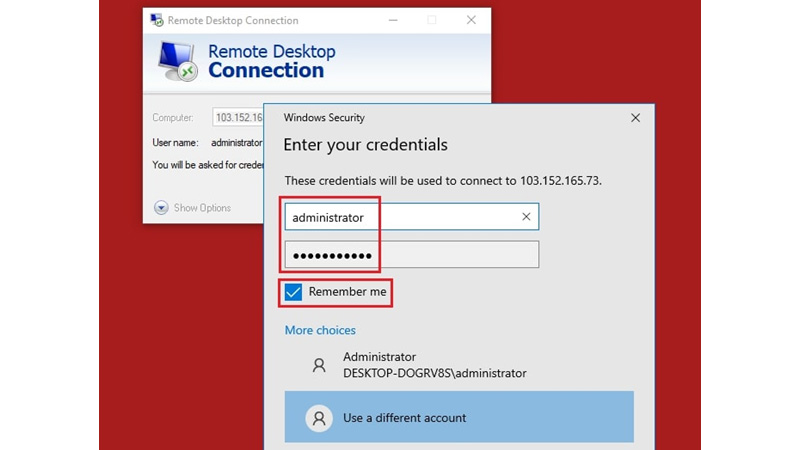
- Bước 2: Nhấn nút Windows và gõ chữ Type Administrative Tool. Lúc này cửa sổ sẽ xuất hiện

- Bước 3: Bạn nhấn đúp chuột vào phần Computer Management
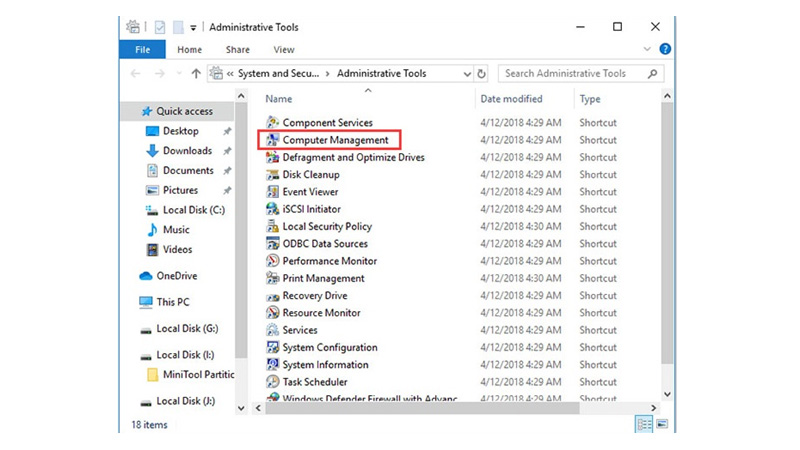
- Bước 4: Mở rộng Local Users and Groups và chọn User
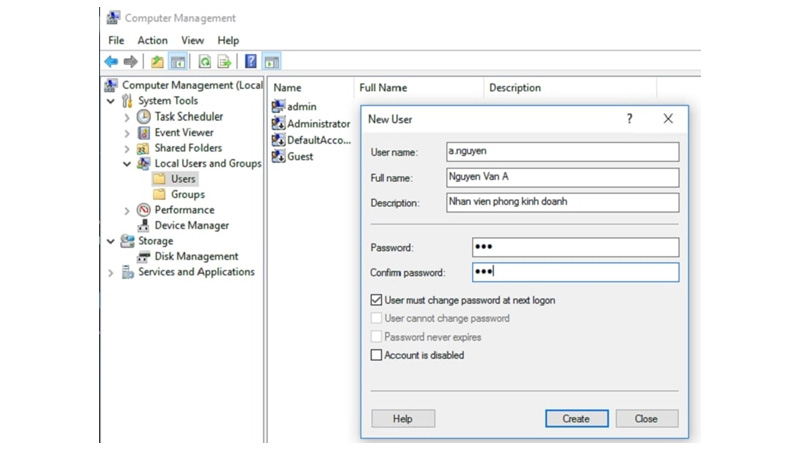
- Bước 5: Nhấn chuột phải vào Administrator và bấm vào phần Set password; tiếp đó chọn Proceed
- Bước 6: Nhập mật khẩu mới vào 2 ô trống và chọn OK.
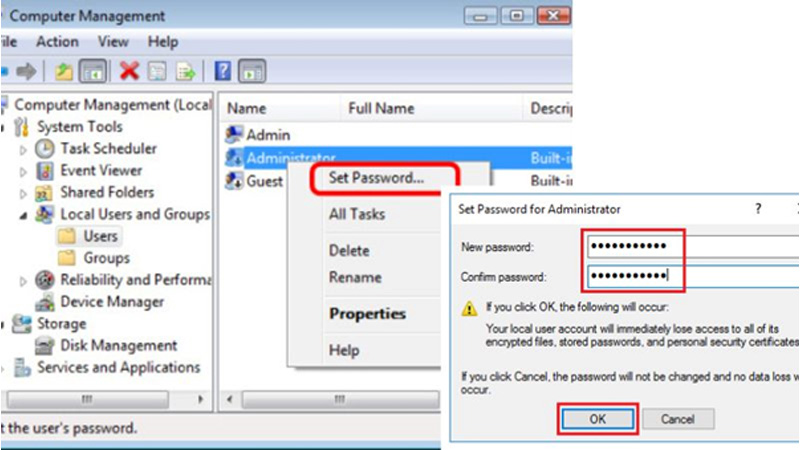
Đổi mật khẩu VPS Windows 2018
- Bước 1: Tương tự như hai phiên bản trên, bạn cũng cần đăng nhập vào máy chủ bằng Remote Desktop
- Bước 2: Nhấp chuột phải vào Computer và chọn Manage. Sau đó nhấn đúp chuột chọn cấu hình Configuration
- Bước 3: Chọn mở rộng Local Users and Groups và nhấn vào User
- Bước 4: Chọn Set password ở mục Administrator và nhấp chuột vào Proceed. Cuối cùng, bạn chỉ cần nhập mật khẩu và chọn OK là xong.
Cách đổi pass VPS Win 10 cũng không quá khác biệt so với phiên bản Windows 2012. Chính vì thế, bạn chỉ cần tìm hiểu các bước cơ bản là có thể thực hiện một cách dễ dễ dàng.
1.2. Đổi pass máy chủ VPS Windows qua Command Line (CMD)
Bên cạnh tài khoản quản trị, bạn có thể thực hiện đổi pass VPS qua Command Line. Các bước thực hiện đổi mật khẩu VPS chi tiết như sau:
- Bước 1: Nhấn nút Start và nhập CMD để mở giao diện hoặc Windows Powershell
- Bước 2: Nhập lệnh: C:\Users\Administrator> net user administrator mật khẩu mới để thay đổi pass tài khoản quản trị.
Lưu ý:
+ Administrator là tên tài khoản của bạn trên máy chủ VPS Windows.
+ Passmoi là mật khẩu mới bạn muốn thay đổi.
Để đảm bảo tính bảo mật, bước tiếp theo là kiểm tra khả năng truy cập và làm việc với máy chủ từ xa. Đó là lúc bạn cần kết nối VPS đúng cách, dù là sử dụng Remote Desktop (với Windows VPS) hay SSH (với Linux VPS). Việc kết nối đúng sẽ giúp bạn dễ dàng quản trị hệ thống và cài đặt ứng dụng theo nhu cầu.
Ngoài ra, bạn hoàn toàn có thể tham khảo dịch vụ cho thuê VPS tại VMCloudZ với hiệu suất cao, mượt mà mà không cần lo ngại về chi phí.
2. Cách đổi mật khẩu VPS Linux
Nếu bạn đang sử dụng VPS Linux bạn có thể áp dụng 3 cách đổi mật khẩu nhanh chóng qua hướng dẫn dưới đây. .
2.1. Đối với tài khoản Root
Nếu bạn muốn đổi mật khẩu đối với tài khoản quản trị viên (Root) thì hãy tìm hiểu cách làm và bắt đầu thao tác.
- Bước 1: Đăng nhập vào bảng điều khiển CMD bằng lệnh Sudo Password Root. Bên cạnh đó bạn hãy dùng lệnh Passwd trong Terminal để đổi mật khẩu cho tài khoản người dùng.
- Bước 2: Khi đã nhập lệnh, bạn sẽ được yêu cầu mật khẩu mới hai lần. Do tính năng bảo mật nên VPS Linux sẽ không hiển thị mật khẩu khi bạn gõ. Chính vì thế, bạn cần phải nhập chính xác nhập khẩu mới để tránh sai sót. Để đảm bảo mật khẩu an toàn, chính xác, bạn có thể nhập mật khẩu mới vào tệp văn bản như Microsoft Word, Notepad. Sau đó sao chép mật khẩu từ tệp văn bản riêng biệt vào cửa sổ CMD hoặc SSH. Để hoàn tất thay đổi mật khẩu, bạn cần nhập lại mật khẩu một lần nữa ở trường Retype new password.
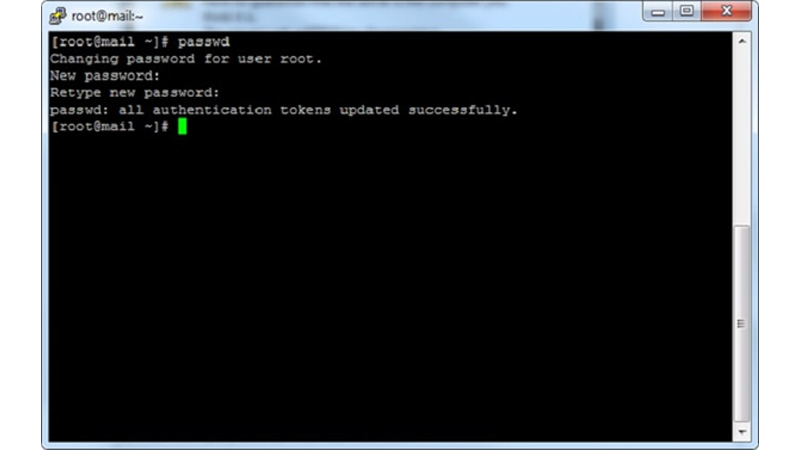
2.2. Đối với tài khoản tài khoản User thường
Cách đổi mật khẩu VPS cho tài khoản người dùng khác trên hệ thống không quá phức tạp. Bạn chỉ cần thực hiện đăng nhập bằng tài khoản Root và dùng lệnh Passwd với tên người dùng làm đối số. passwd [username].
Ví dụ: Để chạy lệnh cập nhật mật khẩu cho người dùng có tên là Nam. passwd Nam
Sau đó, bạn sẽ thấy thiết bị đầu cuối yêu cầu nhập mật khẩu mới hai dòng lệnh
Enter new UNIX password:
Retype new UNIX password.
Khi dùng lệnh Passwd đổi mật khẩu thì quá trình hoàn tất sẽ có dòng chữ thông báo Password updated successfully.
2.3. Đối pass VPS Linux khi quên mật khẩu cũ
Trong trường hợp bạn quên mật khẩu cũ của VPS Linux, bạn chỉ cần đăng nhập qua Root hoặc Sudo với lệnh Passwd cùng tên người dùng để thay đổi mật khẩu.
passwd [username]
passwd [username]
Sudo có giới hạn hơn so với Root nên cần phải dùng lệnh phù hợp và nhập mật khẩu xác thực quyền truy cập
sudo passwd
sudo passwd
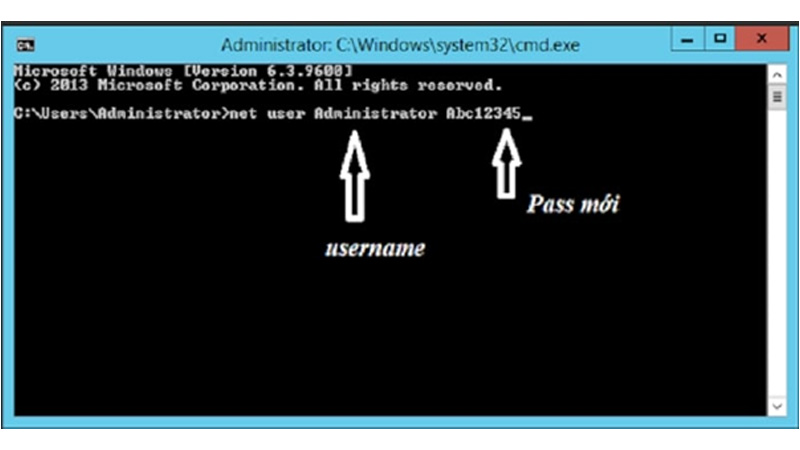
Lưu ý với hệ thống sử dụng xác thực LDAP, việc đổi mật khẩu chỉ cần sử dụng thao tác thông thường đó là chọn Quên mật khẩu.
Sau khi đã biết cách đổi mật khẩu VPS, việc tiếp theo bạn cần quan tâm là làm sao để đăng nhập lại vào máy chủ với mật khẩu mới một cách chính xác và an toàn. Nếu bạn đang sử dụng hệ điều hành Linux trên VPS, thì việc login vào VPS Linux sẽ yêu cầu một số thao tác cụ thể qua giao thức SSH.
Cách đổi pass VPS là một thao tác quan trọng giúp bảo vệ hệ thống trước các rủi ro bảo mật. Dù bạn sử dụng Windows hay Linux, việc nắm rõ các bước thực hiện sẽ giúp bạn dễ dàng kiểm soát quyền truy cập và tránh nguy cơ bị tấn công. Sau khi thay đổi mật khẩu, hãy lưu trữ nó ở nơi an toàn và cân nhắc việc sử dụng phần mềm quản lý mật khẩu để tránh quên hoặc lộ thông tin. Ngoài ra, bạn cũng nên thiết lập thêm các lớp bảo mật như xác thực hai yếu tố (2FA) hoặc giới hạn quyền truy cập IP để tăng cường an toàn cho VPS. Hy vọng rằng hướng dẫn trên đã giúp bạn thực hiện việc đổi mật khẩu nhanh chóng và hiệu quả. Nếu có bất kỳ thắc mắc nào, đừng ngần ngại tìm hiểu thêm hoặc liên hệ với VMCloudZ để được hỗ trợ tốt nhất!


















