Một trong những cách dễ dàng và hiệu quả để tăng cường bảo mật cho kết nối Remote Desktop là thay đổi cổng (port) mặc định. Việc thay đổi này rất hữu hiệu để giảm thiểu nguy cơ bị tấn công từ các phần mềm độc hại hay các cuộc tấn công brute force. VMCLOUDZ sẽ giới thiệu đến bạn một số cách đổi port Remote Desktop và các lưu ý quan trọng bạn cần nhớ khi thực hiện thao tác này, cùng tham khảo ngay qua nội dung dưới đây.
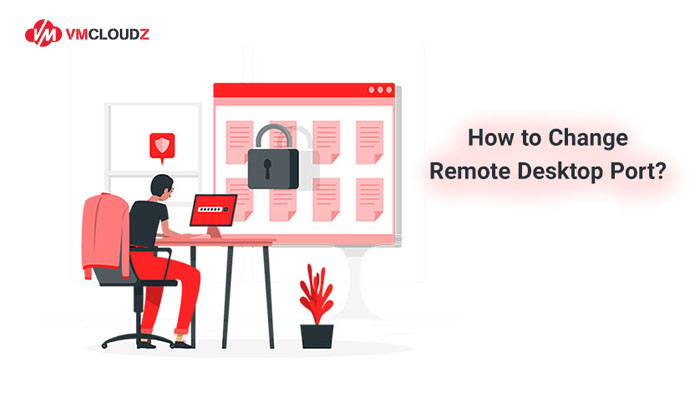
Hướng dẫn đổi port trong Remote Desktop nhanh chóng
1. Port Remote Desktop là gì?
Port là một khái niệm trong mạng máy tính, dùng để xác định các điểm giao tiếp giúp gửi và nhận dữ liệu giữa các hệ thống. Có thể hiểu đơn giản port giống như một “cánh cửa” mà khi các tệp tin muốn vào hoặc ra khỏi máy tính, chúng phải đi qua cánh cửa này.
Remote Desktop là một tính năng được tích hợp sẵn trong hệ điều hành Windows, cho phép người dùng truy cập và sử dụng máy tính từ xa qua mạng nội bộ hoặc Internet. Cổng mặc định của Remote Desktop là port 3389. Mọi người tìm hiểu cách đổi port Remote Desktop thường hướng đến mục đích chính là tăng cường bảo mật cho hệ thống, bảo vệ dữ liệu quan trọng trong máy tính.
2. Cách đổi port Remote Desktop
Trước khi thực hiện việc đổi port Remote Desktop, để tăng cường bảo mật cho hệ thống và hạn chế các cuộc tấn công từ bên ngoài, bạn có thể cân nhắc lựa chọn một dịch vụ VPS uy tín và tiết kiệm chi phí. Sau đó, bạn có thể tham khảo thực hiện theo hướng dẫn đổi port Remote Desktop dưới đây:
2.1. Sử dụng Registry đổi port Remote Desktop Windows Server 2012/2016/2019
Bước 1: Sử dụng tổ hợp phím Windows + R để mở cửa sổ Run
Bước 2: Gõ regedit.exe vào hộp thoại trên màn hình và nhấn OK để mở tác vụ Registry Editor

Bước 3: Trong hộp thoại Registry Editor mở ra sau đó, điều hướng đến đường dẫn sau để truy cập file PortNumber: HKEY_LOCAL_MACHINE\System\CurrentControlSet\Control\Terminal Server\WinStations\RDP-Tcp\PortNumber
Bước 4: Nhấp chuột phải vào file PortNumber và chọn Modify
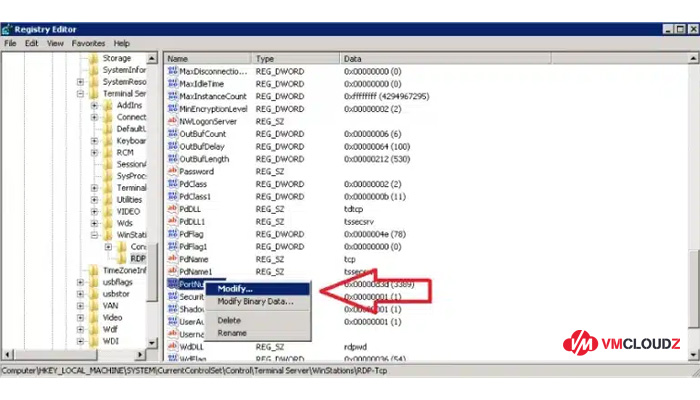
Bước tiếp theo để đổi port Remote Desktop Windows 2016/2012, tại cửa sổ Edit DWORD, chọn Base là Decimal và nhập giá trị port mới bạn muốn sử dụng cho Remote Desktop (ví dụ: 2368, 12345,…).
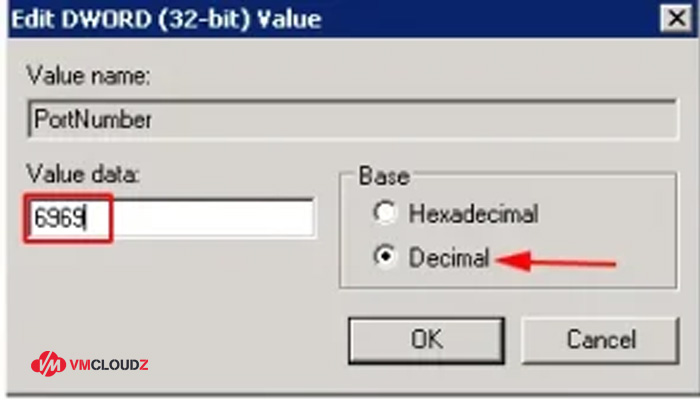
Bước 5: Sau khi nhập giá trị port mới, nhấn OK để lưu thay đổi.
Bước 6: Để cách đổi port Remote Desktop Windows server 2016/2012 ở trên có hiệu lực, bạn cần restart dịch vụ Remote Desktop. Tuy nhiên, cần kiểm tra xem Windows Firewall có đang bật và lọc port 3389 hay không, bạn nên tạm thời tắt firewall.
Sau khi thực hiện các bước trên, khởi động lại máy tính và thử kết nối với Remote Desktop bằng cách sử dụng địa chỉ IP và port mới.
2.2. Sử dụng Power Shell
Bạn có thể áp dụng cách đổi port Remote Desktop bằng Windows PowerShell mở port mới trên tường lửa theo các các bước chi tiết sau đây:
Bước 1: Mở Windows PowerShell bằng cách nhấp vào Start của máy tính và tìm kiếm Windows PowerShell.
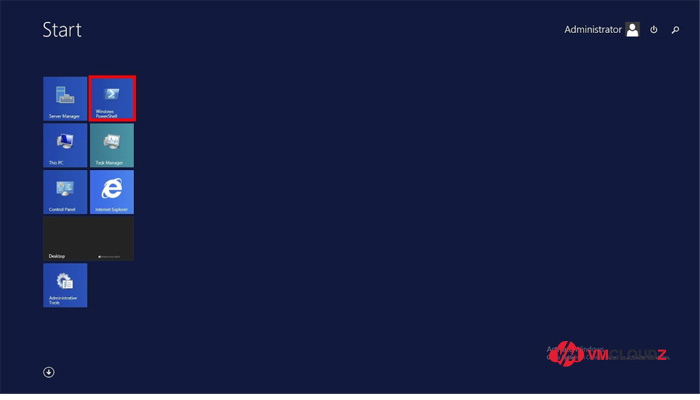
Bước 2: Khi cửa sổ PowerShell xuất hiện, nhập lệnh sau để xem port hiện tại của Remote Desktop: Get-ItemProperty -Path ‘HKLM:\SYSTEM\CurrentControlSet\Control\Terminal Server\WinStations\RDP-Tcp’ -name “PortNumber”. Thông tin hiển thị trên màn hình cho thấy port hiện tại của Remote Desktop mặc định sẽ là 3389.
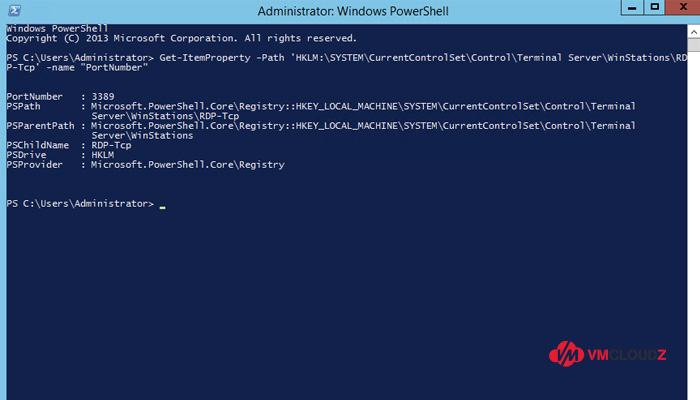
Bước 3: Để thay đổi port, nhập lệnh sau trong bảng PowerShell: Set-ItemProperty -Path ‘HKLM:\SYSTEM\CurrentControlSet\Control\Terminal Server\WinStations\RDP-Tcp’ -name “PortNumber” -Value 33333 (ví dụ bạn muốn thay đổi port từ 3389 thành 33333).
Bước 4: Sau khi thay đổi port, bạn cần mở port này trên Windows Firewall để đảm bảo có thể truy cập Remote Desktop qua port mới. Bạn tiến hành như sau:
- Tìm kiếm Windows Firewall with Advanced Security trong thanh tìm kiếm Search của Windows
- Khi cửa sổ Firewall hiện ra, nhấp chuột phải vào Inbound Rules và chọn New Rule
- Trong cửa sổ New Inbound Rule Wizard, chọn Port và nhấn Next
- Chọn Specific local ports và nhập port mới bạn đã thay đổi (ví dụ: 33333).
- Nhấn b, sau đó chọn Allow the connection để cho phép truy cập vào port mới
- Nhấn Next và đặt tên cho quy tắc trong ô Name (ví dụ: RDP Port 33333). Sau đó nhấn Finish để hoàn tất việc tạo quy tắc
Bước 5: Sau khi thay đổi port và cập nhật firewall, bạn cần khởi động lại VPS Windows để áp dụng các cài đặt mới.
3. Mở port RDP trong Firewall
Bạn muốn áp dụng cách đổi port Remote Desktop qua việc cấu hình tường lửa cho cổng RDP tùy chọn thì tiến hành theo các bước dưới đây:
Bước 1: Nhấn Windows + R để mở hộp thoại Run (hoặc nhấp chuột phải vào nút Start và chọn Run). Sau đó, nhập wf.msc và nhấn Enter để mở Windows Defender Firewall with Advanced Security.
Bước 2: Trong cửa sổ Windows Defender Firewall with Advanced Security, chọn Inbound Rules ở menu bên trái.
Bước 3: Chọn New Rule ở thanh công cụ bên phải cửa sổ.
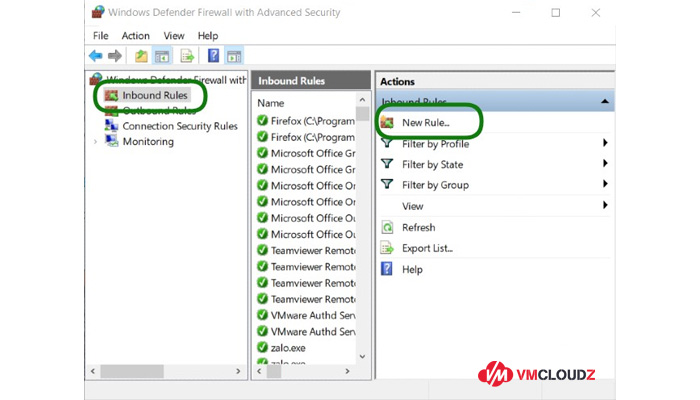
Bước 4: Trong cửa sổ New Inbound Rule Wizard, chọn Port và nhấn Next ở cuối cửa sổ để tiếp tục.
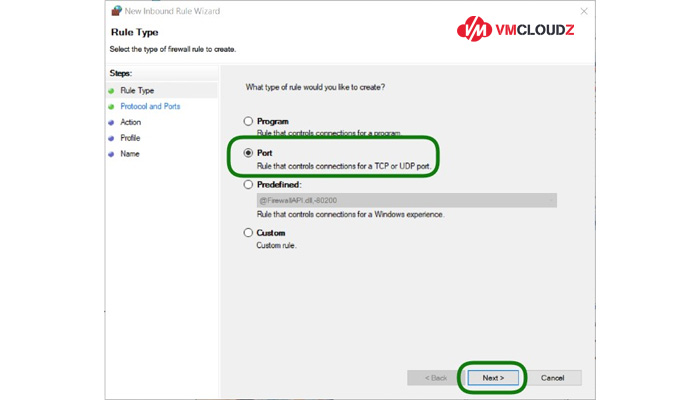
Bước 5: Cửa sổ mới hiện lên, tại mục Does this rule apply to TCP or UDP?, chọn TCP. Trong mục Does this rule apply to all local ports or specific local ports?, chọn Specific local ports và nhập cổng mà bạn muốn thiết lập (ví dụ: 1433). Sau đó, nhấn Next để tiếp tục.
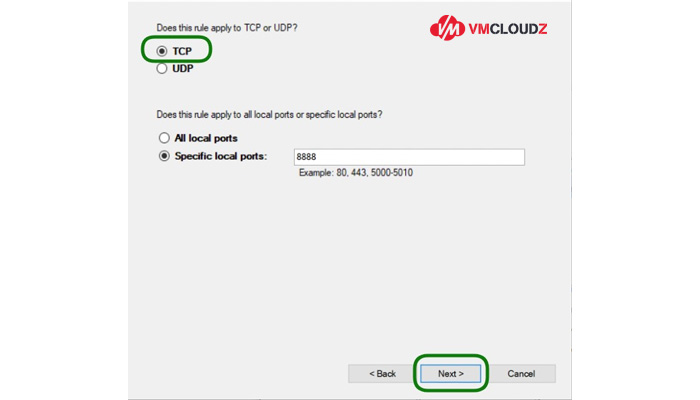
Bước 6: Menu Action sẽ hiển thị sau đó, chọn Allow the connection và nhấn Next.
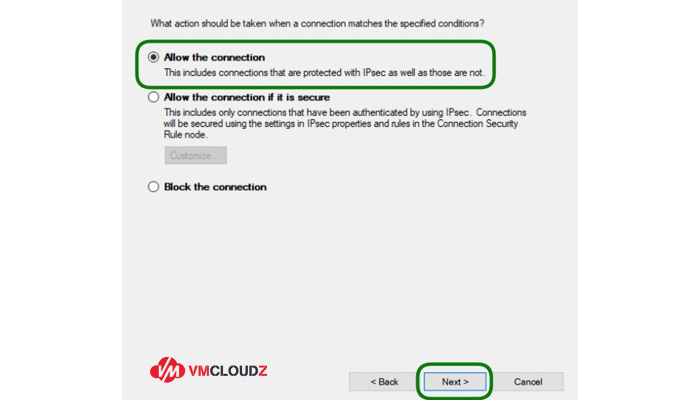
Bước 7: Menu Profile sẽ hiển thị ngay sau đó, bạn cần chọn tất cả các mục (Domain, Private, Public) để tối đa hóa khả năng truy cập. Nếu bạn muốn chặn kết nối từ các mạng công cộng, bỏ chọn mục Public. Sau đó, nhấn Next để tiếp tục.
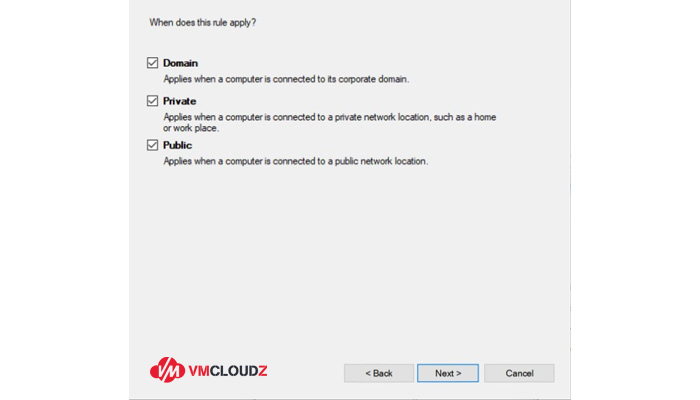
Bước 8: Nhập tên cho quy tắc mới tại ô Name và mô tả quy tắc (tùy chọn). Sau đó, nhấn Finish để hoàn tất cấu hình.

Bước 9: Để mở port cho UDP, bạn cần lặp lại các bước trên, chú ý tại bước 5 hãy thay TCP bằng UDP.
Như vậy bạn đã hoàn thành cách đổi port Remote Desktop cấu hình tường lửa cho cổng RDP trên máy tính của mình để kiểm soát và bảo mật tốt hơn các kết nối Remote Desktop.
4. Khởi động lại server RDP
Để restart dịch vụ Remote Desktop (RDP) trên Windows, bạn làm theo các bước sau:
Bước 1: Mở danh mục Start, nhập services, rồi chọn Services từ kết quả tìm kiếm.
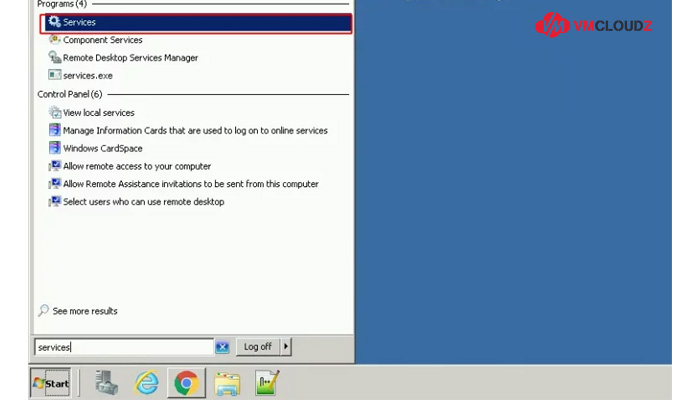
Bước 2: Trong cửa sổ Services, cuộn xuống và tìm Remote Desktop Services.
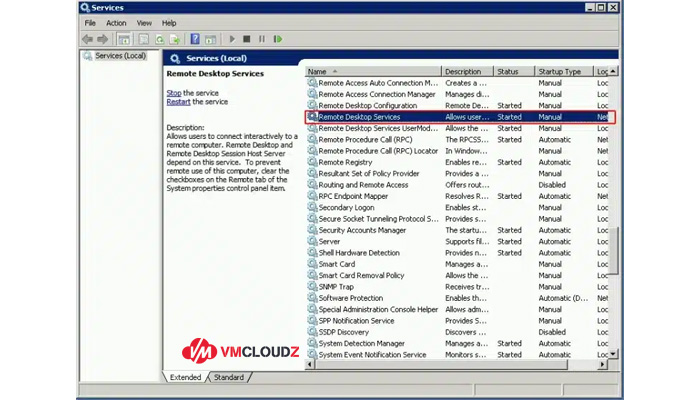
Bước 3: Tiếp theo, nhấn chuột phải vào dòng Remote Desktop Services và chọn Restart.
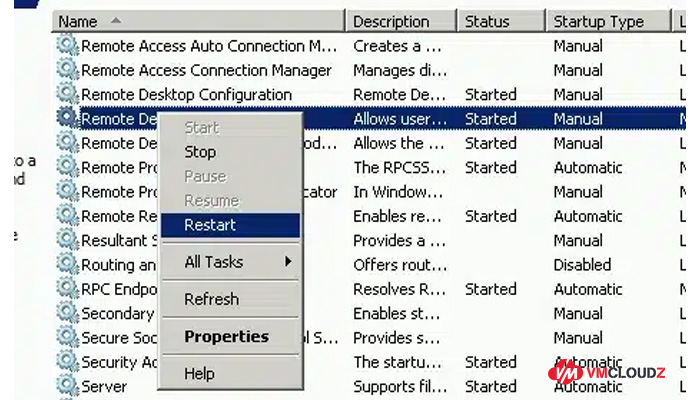
Bước 4: Sau khi restart, port Remote Desktop sẽ được thay đổi theo cấu hình mới. Lưu ý kiểm tra Windows Firewall để đảm bảo port mới được mở và không bị chặn.
Lưu ý: Sau khi thay đổi port, hãy đảm bảo tường lửa (Firewall) đã được cấu hình chính xác để tránh mất kết nối khi sử dụng RDP.
5. Truy cập RDP với port mới
Sau khi thay đổi port mặc định của Remote Desktop, bạn có thể dễ dàng truy cập vào máy tính từ xa bằng cách nhập các thông tin sau trong mục Computer trên ứng dụng Remote Desktop của Windows:
- (Địa chỉ IP):(số port)
- (Tên host/Tên máy tính):(số port).
Khi bạn đã đổi port Remote Desktop để tăng cường bảo mật và hạn chế các cuộc tấn công tự động, bước tiếp theo bạn nên cân nhắc chính là đổi mật khẩu Remote Desktop. Bởi dù đã thay đổi cổng truy cập, nếu mật khẩu vẫn yếu hoặc mặc định thì nguy cơ bị xâm nhập vẫn còn rất lớn.
6. Một số lưu ý khi đổi port Remote Desktop
Khi thay đổi cổng (port) Remote Desktop, để đảm bảo quá trình luôn hiệu quả, an toàn thì bạn cần chú ý một số lưu ý quan trọng sau đây:
- Khi chọn số port mới, port hợp lệ phải nằm trong khoảng từ 1 đến 65535
- Để tránh xung đột với các dịch vụ hệ thống, bạn nên chọn các port trong khoảng từ 1025 đến 65535 và tránh sử dụng các port như: Port 80, Port 3306, Port 443
- Sau khi thay đổi port, bạn chỉ nên chia sẻ thông tin về port này với những người có quyền truy cập hợp lệ. Hơn nữa, để bảo vệ kết nối Remote Desktop tốt hơn, bạn nên sử dụng mật khẩu mạnh, khó đoán, dài hơn 12 ký tự, kích hoạt xác thực hai yếu tố (2FA)
- Để đảm bảo các kết nối Remote Desktop hoạt động qua port mới, bạn cần cấu hình lại Firewall, tạo quy tắc mới cho phép kết nối qua port mới để đảm bảo các kết nối hợp lệ từ xa có thể truy cập mà không bị cản trở
- Nếu bạn sử dụng Router để kết nối Internet, bạn cũng cần thực hiện cấu hình Port Forwarding để đảm bảo các kết nối Remote Desktop có thể truy cập qua port mới. Sau khi cấu hình Port Forwarding, việc truy cập từ xa đến máy tính của bạn luôn ổn định và bảo mật.
Sau khi bạn đã đổi port Remote Desktop trên Windows để bảo vệ VPS khỏi các cuộc tấn công tự động, nếu bạn sử dụng VPS chạy hệ điều hành CentOS 7 thì một bước bảo mật tương tự cũng rất nên thực hiện là đổi port SSH CentOS 7. Bởi SSH là giao thức kết nối phổ biến trên Linux, và mặc định port 22 rất dễ bị dò quét. Việc thay đổi cổng SSH sẽ giúp tăng tính bảo mật cho hệ thống Linux của bạn tương tự như cách bạn đã làm với Remote Desktop trên Windows.
7. Tại sao cần đổi port Remote Desktop?
Các cách đổi port Remote Desktop mặc định nêu trên là biện pháp hiệu quả để nâng cao bảo mật cho hệ thống máy tính của bạn. Dưới đây là các lý do bạn nên thực hiện thay đổi port Remote Desktop:
- Giảm nguy cơ tấn công brute force: Khi thay đổi port, bạn giảm thiểu khả năng bị phát hiện và trở thành mục tiêu của các cuộc tấn công brute force, giúp bảo vệ hệ thống tốt hơn
- Tránh các cuộc tấn công DDoS: Việc thay đổi port giúp tránh xa các cuộc tấn công DDoS (Distributed Denial of Service) và bảo vệ kết nối Remote Desktop khỏi bị tấn công từ chối dịch vụ
- Tăng cường bảo mật mạng: Việc thay đổi port giúp giảm thiểu các lỗ hổng bảo mật và tăng cường lớp bảo vệ cho hệ thống, ngăn chặn các cuộc tấn công và bảo vệ dữ liệu quan trọng
- Hạn chế truy cập trái phép: Thay đổi port giúp ngăn chặn các truy cập trái phép từ những đối tượng không biết về port mới, từ đó giúp bảo vệ dữ liệu và thông tin quan trọng trên máy tính của bạn
Việc thay đổi port Remote Desktop không chỉ giúp bảo vệ hệ thống khỏi các cuộc tấn công từ bên ngoài, mà còn đóng vai trò quan trọng trong việc tăng cường bảo mật tổng thể cho máy tính và mạng của bạn. Hy vọng các cách đổi port Remote Desktop được VMCloudZ giới thiệu ở trên giúp bạn dễ dàng thực hiện để thiết lập, cài đặt đổi port mới, bảo vệ máy mình khỏi các mối đe dọa tiềm tàng. Chúc bạn thành công trong việc bảo mật và tối ưu hóa hệ thống của mình!


















