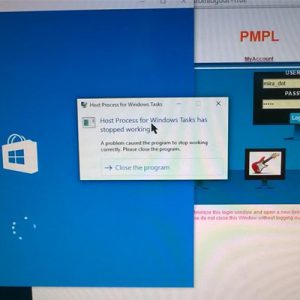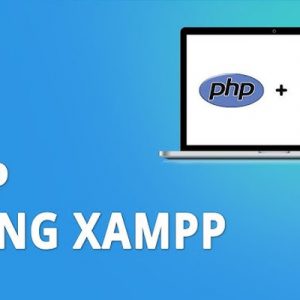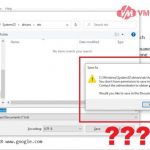Joomla là một trong những hệ quản trị nội dung (CMS) phổ biến và mạnh mẽ, cho phép người dùng xây dựng website, blog cá nhân linh hoạt. Với giao diện thân thiện và kho tiện ích phong phú, Joomla phù hợp với cả người mới bắt đầu lẫn lập trình viên chuyên nghiệp. Trong bài viết này, VMCloudZ sẽ hướng dẫn bạn cách cài đặt Joomla trên hosting các bước thực hiện cùng những lỗi thường gặp trong quá trình cài đặt để giúp bạn tiết kiệm thời gian thực hiện qua nội dung sau.
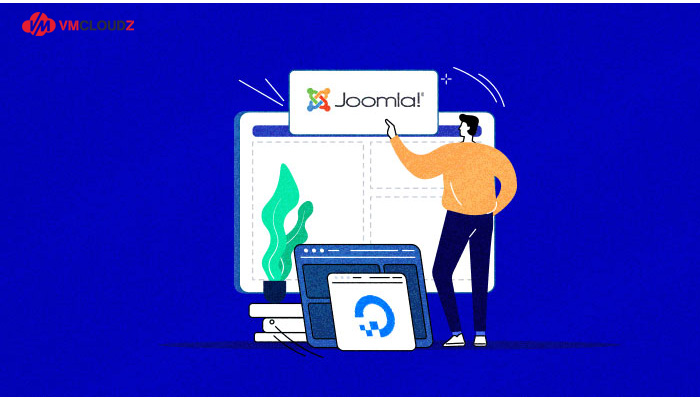
Hướng dẫn thiết lập Joomla trên host
1. Joomla là gì?
Sở dĩ nhiều người dùng muốn biết cách cài đặt Joomla trên hosting vì Joomla là một hệ thống quản trị nội dung (CMS – Content Management System) mã nguồn mở, giúp xây dựng và quản lý nội dung website linh hoạt và hiệu quả. Với đầy đủ các tính năng cần thiết, Joomla hỗ trợ xây dựng nội dung trực tuyến mạnh mẽ, tạo nên một website hoàn chỉnh mà không đòi hỏi quá nhiều kiến thức lập trình.
Nhiều người dùng muốn cài đặt Joomla trên hosting vì Joomla là một hệ thống quản trị nội dung mã nguồn mở để xây dựng/quản lý website hiệu quả
Joomla được viết bằng ngôn ngữ PHP và sử dụng cơ sở dữ liệu MySQL. Với hơn 100 triệu lượt tải xuống trên toàn cầu, Joomla hiện là một trong những nền tảng CMS phổ biến nhất, được tin dùng bởi hàng triệu doanh nghiệp, tổ chức và cá nhân.
CMS là viết tắt của Content Management System, nghĩa là hệ thống quản trị nội dung. Đây là công cụ giúp bạn điều khiển và quản lý toàn bộ nội dung trên website như: bài viết, hình ảnh, video, danh mục sản phẩm, thông tin liên hệ,… mà không phải thao tác trực tiếp với mã nguồn.
Một số tính năng nổi bật của Joomla gồm:
- Hỗ trợ đa ngôn ngữ
- Khả năng mở rộng cao, tương thích tốt
- Giao diện thân thiện, dễ sử dụng
- Bảo mật tốt, cập nhật thường xuyên
- Có cộng đồng hỗ trợ mạnh mẽ.
2. Cách cài đặt Joomla trên hosting Cpanel với Softaculous
Softaculous là một công cụ cài đặt tự động mạnh mẽ, tích hợp sẵn trong cPanel, cho phép người dùng dễ dàng cài đặt các mã nguồn phổ biến như WordPress, Joomla, OpenCart,… chỉ với vài cú nhấp chuột. Để cài đặt Joomla trên hosting thông qua Softaculous, bạn hãy thao tác theo các bước dưới đây:
Bước 1: Đăng nhập vào cPanel bằng thông tin được cung cấp hosting cung cấp khi đăng ký dịch vụ.
Bước 2: Tại giao diện cPanel, cuộn xuống phần Softaculous Apps Installer, sau đó nhấp vào biểu tượng Softaculous để mở trình cài đặt ứng dụng.
Bước 3: Trong giao diện Softaculous, tìm đến biểu tượng Joomla (bạn có thể sử dụng thanh tìm kiếm nhanh).
Di chuyển chuột đến biểu tượng Joomla, nhấn Install để bắt đầu quá trình cài đặt Joomla trên hosting.
Bước 4: Điền một số thông tin để cài đặt Joomla cho website của bạn, bao gồm:
Mục Software Setup:
- Choose Domain: Chọn tên miền bạn muốn cài đặt Joomla.
- In Directory: Nếu bạn muốn Joomla được cài đặt trực tiếp trên tên miền chính (ví dụ: https://yourdomain.com), hãy xóa mặc định joomla30 và để trống ô này.
Mục Site Settings:
- Site Name: Tên website của bạn.
- Site Description: Mô tả ngắn gọn về website (có thể thay đổi sau khi cài đặt).
Mục Admin Account:
- Admin Username: Tên đăng nhập quản trị.
- Admin Password: Mật khẩu truy cập trang quản trị.
- Admin Email: Địa chỉ email để khôi phục mật khẩu khi cần.
Bước 5: Sau khi điền đầy đủ thông tin, cuộn xuống cuối trang và nhấn nút Install. Hệ thống sẽ tự động xử lý cài đặt Joomla trên hosting của bạn.
Quá trình cài đặt thường mất khoảng 2–3 phút. Khi cài đặt thành công, hệ thống sẽ hiển thị thông báo kèm theo hai liên kết: Đường dẫn website (giao diện người dùng) và đường dẫn quản trị Joomla (thường là https://yourdomain.com/administrator), hãy dùng để bắt đầu quản lý website.
3. Hướng dẫn cài Joomla trên Hosting Linux với DirectAdmin
Nếu bạn đang sử dụng hosting Linux DirectAdmin và muốn cài đặt Joomla để xây dựng website, hãy thao tác cài đặt Joomla trên hosting với các thao tác sau đây:
Bước 1: Truy cập trang quản trị DirectAdmin qua trình duyệt. Tại giao diện chính, tìm mục Your Account → nhấp chọn File Manager để truy cập vào trình quản lý tệp tin.
Bước 2: Trong File Manager, click Upload files to current directory và chọn thư mục nơi bạn muốn cài đặt website, nhấn Upload để tiến hành tải lên.
Bước 3: Để Joomla hoạt động, bạn cần tạo một database riêng. Cách tạo như sau:
- Vào mục MySQL Management trong Your Account.
- Chọn Create new Database
- Điền thông tin cần thiết:
- Database Name: Tên cơ sở dữ liệu
- Database Username: Tên người dùng database
- Password & Confirm Password: Mật khẩu cho người dùng
- Nhấn Create để hoàn tất.
Bước 4: Tiến hành cài đặt Joomla
Mở trình duyệt, truy cập vào tên miền hoặc đường dẫn chứa mã nguồn Joomla để bắt đầu quá trình cài đặt. Ví dụ: https://yourdomain.com và thao tác như sau:
- Chọn ngôn ngữ cài đặt (Tiếng Việt hoặc English) → Click Next.
- Kiểm tra môi trường hệ thống tương thích của server, click Next để tiếp tục nếu mọi thứ đều đạt yêu cầu.
- Đọc thông tin và nhấn Next.
- Khai báo thông tin cơ sở dữ liệu: Database Type (Chọn MySQLi), Host Name (chọn localhost), Username, Password, Database Name, Table Prefix. Sau đó nhấn Next để tiếp tục.
- Cấu hình FTP (tùy chọn) hoặc click Next nếu không sử dụng FTP.
- Cấu hình website và tài khoản quản trị bằng cách nhập thông tin: Site Name, Description (mô tả trang web nếu có), Admin Email, Admin Username, Admin Password, Install Sample Data.
- Nhấn Next để bắt đầu cài đặt.
- Sau vài phút, hệ thống sẽ hiển thị thông báo Joomla đã được cài đặt thành công.
Lưu ý: Ngay sau khi cài đặt Joomla trên hosting thành công, bạn cần xóa thư mục installation trong thư mục Joomla để website hoạt động bình thường.
4. Cài đặt Joomla trên Localhost
Dưới đây là hướng dẫn cài đặt Joomla trên hosting với localhost XAMPP (môi trường chạy web ngay trên máy tính của bạn):
Bước 1: XAMPP là phần mềm tạo máy chủ web ảo có sẵn Apache, PHP, MySQL,… Đầu tiên, bạn cần tải và cài đặt XAMPP tại: https://www.apachefriends.org/download.html.
Bước 2: Truy cập trang chính thức: https://downloads.joomla.org/, tải về phiên bản Joomla mới nhất (.zip file).
Bước 3: Vào thư mục C:\xampp\htdocs, tạo một thư mục mới, ví dụ: joomla-web. Sau đó giải nén toàn bộ file Joomla (thư mục htdocs) mới tải về và copy, dán vào thư mục này.
Bước 4: Tạo Database và User bằng cách mở XAMPP Control Panel → Start Apache và MySQL. Sau đó truy cập: http://localhost/phpmyadmin, chọn User Accounts → Add user Accounts.
Sau đó, điền các thông user gồm: User name, host name, password, retype password vào ô trống tương ứng, tiếp theo tick chọn Create database with same name and grant all privileges, bấm Go để tạo user và database.
Bước 5: Cài đặt Joomla
- Truy cập: http://localhost/joomla-web
- Chọn ngôn ngữ → Đặt tên website → Nhấn Setup Login Data.
- Nhập thông tin quản trị (Admin username, password, email).
- Kết nối với database, nhập thông tin: Host: localhost; Username/Password/Database name (đã tạo ở Bước 4).
- Nhấn Install Joomla → Đợi cài đặt hoàn tất.
5. Một số lỗi thường gặp khi cài đặt Joomla trên host
Dưới đây là một số lỗi thường gặp khi cài đặt Joomla trên host:
- Thiếu file cấu hình (configuration.php): Joomla cần file này để kết nối với database. Nếu thiếu, bạn phải tạo hoặc kiểm tra lại quá trình cài đặt.
- Không kết nối được database: Do nhập sai thông tin database (host, user, password, database name) hoặc database server không hỗ trợ.
- Thiếu module PHP cần thiết: Một số host chưa bật các extension như MySQLi, GD, mbstring, khiến Joomla báo lỗi khi cài.
- Lỗi phân quyền thư mục: Các thư mục tmp, logs hoặc cache không được cấp quyền ghi (writable), gây lỗi khi cài đặt hoặc cập nhật.
- Phiên bản PHP không tương thích: Joomla yêu cầu PHP đúng phiên bản (ví dụ Joomla 4 cần PHP 7.2 trở lên). Phiên bản thấp quá sẽ lỗi.
- Lỗi URL Rewrite: Nếu cài chế độ đẹp URL (SEF URLs) mà không cấu hình đúng .htaccess, website có thể báo lỗi 404.
- Timeout hoặc lỗi bộ nhớ: Khi host giới hạn tài nguyên thấp, quá trình cài Joomla có thể bị ngắt giữa chừng.
Hy vọng sau hướng dẫn cài đặt Joomla trên hosting được VMCLOUDZ trình bày ở trên, bạn nắm rõ từng bước và thao tác thuận lợi để bắt đầu xây dựng, quản lý website chuyên nghiệp hơn theo ý tưởng của riêng mình. Nếu bạn cần hỗ trợ thêm, đừng ngần ngại liên hệ với đội ngũ kỹ thuật hoặc VMCLOUDZ để được hỗ trợ nhanh chóng nhé!