Nhiều cá nhân, doanh nghiệp hiện nay ưa chuộng sử dụng WordPress khi xây dựng website. VPS (Virtual Private Server) cung cấp cho người dùng môi trường hosting đáng tin cậy, giúp quản lý và vận hành website hiệu quả. Cùng chúng tôi tìm hiểu chi tiết các bước cài WordPress trên VPS Vultr giúp bạn nhanh chóng xây dựng được nền tảng web mạnh mẽ và linh hoạt, chuyên nghiệp qua thông tin dưới đây.
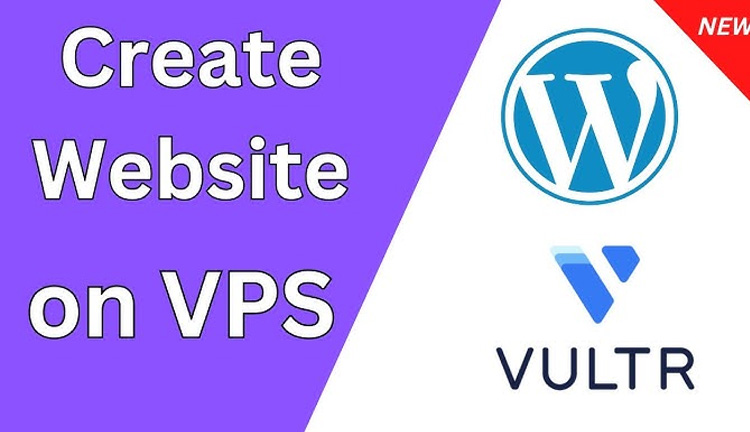
3 bước cài đặt WordPress trên máy chủ ảo Vultr
1. Tại sao nên chọn Vultr để cài đặt WordPress?
Mặc dù có rất nhiều dịch vụ VPS Hosting trên thị trường nhưng Vultr vẫn là sự lựa chọn của nhiều cá nhân, doanh nghiệp vì những lý do sau:
- Vultr tặng bạn $200 tín dụng miễn phí để bạn trải nghiệm các gói dịch vụ trong 90 ngày đầu đăng ký. Sau 90 ngày, bạn chỉ cần nạp một khoản tiền nhỏ để duy trì gói dịch vụ mình chọn để tiếp tục sử dụng
- Vultr sử dụng công nghệ hiện đại cho máy chủ, bao gồm ổ cứng SSD, backup tự động, hỗ trợ nhiều hệ điều hành và bảo mật cao
- Với 32 vị trí máy chủ trên toàn cầu, Vultr cho phép bạn chọn địa điểm gần nhất để đặt website, giúp tăng tốc độ truy cập. Đối với người dùng ở Việt Nam, lựa chọn máy chủ tại Singapore là hợp lý
- Vultr cung cấp dịch vụ với mức giá cạnh tranh, từ chỉ $2.5, đáp ứng nhu cầu từ cơ bản đến cao cấp
- Vultr có tích hợp sẵn các CMS phổ biến như WordPress, Joomla, Magento… giúp bạn dễ dàng cài đặt và quản lý website dù không rành về kỹ thuật.
2. Hướng dẫn đăng ký Vultr và thuê VPS
Để tiến hành cài WordPress trên VPS Vultr, đầu tiên bạn cần tạo một tài khoản tại Vultr thành công. Nếu bạn chưa có tài khoản, có thể tiến hành đăng ký ngay với một vài thao tác đơn giản và nhận $28 tín dụng miễn phí dành cho người dùng mới để thuê server cho tài khoản mới của mình.
Để đăng ký tài khoản, bạn hãy truy cập vào trang web của Vultr là https://www.vultr.com/. Sau đó, điền các thông tin gồm địa chỉ email và mật khẩu của bạn để tạo tài khoản. Sau khi đăng ký thành công, bạn sẽ nhận được tín dụng miễn phí để bắt đầu thuê server. Sau đó, hãy tiến hành cài đặt VPS Vultr, như vậy là bạn đã sẵn sàng để cài WordPress trên VPS Vultr và vận hành website của mình trên nền tảng.
>> Xem thêm: Bảng giá thuê VPS giá rẻ – Hiệu suất ổn định, tiết kiệm chi phí cho doanh nghiệp
3. Cách cài WordPress trên VPS Vultr
Sau khi quá trình cài đặt VPS thành công, bạn chỉ cần nhấn vào máy chủ mà bạn vừa cài đặt, kéo xuống phía dưới để thấy các hướng dẫn chi tiết về cách cài WordPress trên VPS Vultr.
Quá trình cài đặt sẽ được chia thành ba phần chính, bạn hãy tiến hành cài WordPress trên VPS Vultr theo các bước được hướng dẫn dưới đây:
3.1. Cài đặt WordPress
Bước 1: Truy cập vào wp-admin của server nhưng hãy bỏ qua phần https:// vì máy chủ của bạn chưa cài chứng chỉ SSL. Nếu bạn truy cập trực tiếp với https://, trình duyệt sẽ báo lỗi vì thiết lập không an toàn. Bạn chỉ cần sử dụng địa chỉ IP của máy chủ bắt đầu từ đó.
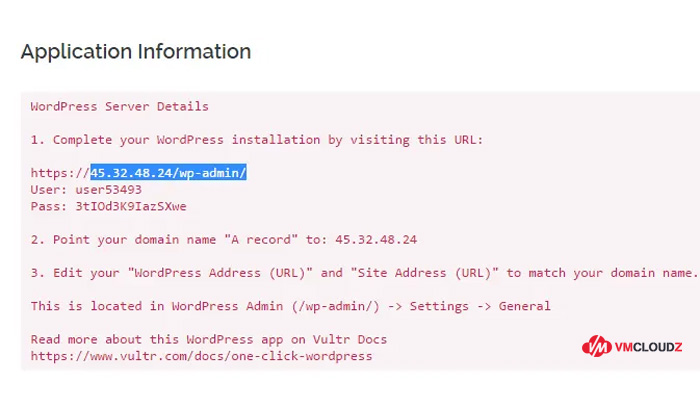
Bước 2: Khi bạn truy cập vào địa chỉ IP của server, hệ thống sẽ yêu cầu bạn nhập tên người dùng (username) và mật khẩu (password). Lúc này, bạn chỉ cần điền/nhập thông tin tên người dùng và mật khẩu mà bạn đã tạo khi cài đặt server để tiếp tục.
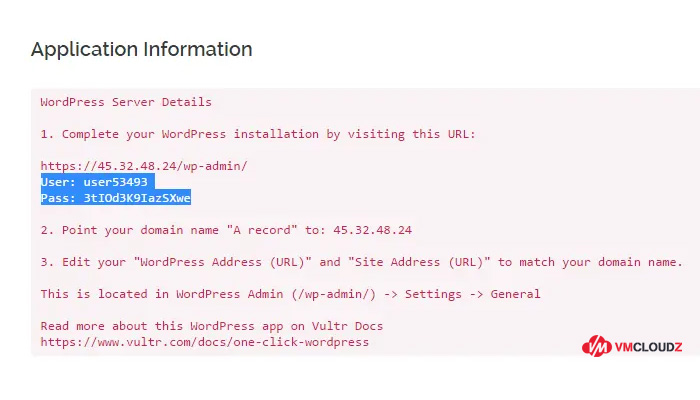
Bước 3: Tiếp theo, bạn cần chọn ngôn ngữ cho WordPress, ví dụ tiếng Anh và nhấn Continue để tiếp tục.
Bước 4: Điền các thông tin dưới đây cho website WordPress của bạn:
- Site Title: Tiêu đề cho trang web của bạn
- Username: Tên đăng nhập admin
- Password: Mật khẩu admin, bạn nên chọn mật khẩu mạnh để bảo mật tốt hơn
- Your email: Địa chỉ email của bạn.
Lưu ý: Không tích vào ô Discourage search engines from indexing this site sau khi điền các thông tin trên để các công cụ tìm kiếm dễ dàng tìm thấy trang web của bạn.
Bước 5: Nhấn mục Install WordPress để hoàn thành cài đặt. Sau khi quá trình cài đặt hoàn tất, bạn sẽ nhận được thông báo thành công qua Email. Bạn có thể nhấn vào Login để đăng nhập vào khu vực quản trị wp-admin bằng tên người dùng và mật khẩu mà bạn vừa tạo.
3.2. Trỏ A Record từ domain của bạn
Để website của bạn có thể chạy với tên miền (domain), bạn cần thiết lập A Record cho domain đó. Tên miền mua ở các nhà cung cấp khác nhau sẽ có giao diện khác nhau nhưng cách trỏ cũng gần giống nhau. Bạn có thể tiếp tục xem hướng dẫn dưới đây để thiết lập với nhà cung cấp domain Namecheap:
- Truy cập vào quản lý domain của bạn tại Namecheap
- Chuyển sang tab Advanced DNS.
Nhấn vào nút Add New Record để thêm bản ghi mới. Trong đó:
- Host: Điền @
- Value: Điền địa chỉ IP của server Vultr mà bạn đã thuê
- TTL: Chọn Automatic.
Nhấn vào nút tick màu xanh để lưu thay đổi.
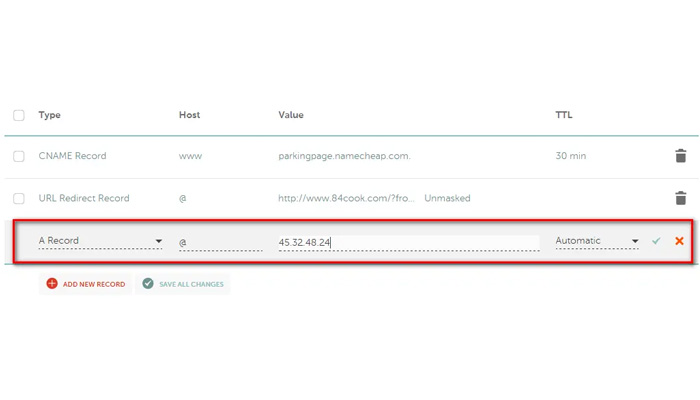
Lưu ý: Bạn có thể xóa các bản ghi mặc định của Namecheap (nếu có) để tránh xung đột.
3.3. Thay đổi tên domain trong WordPress Setting
Bước 1: Truy cập lại vào wp-admin của WordPress máy chủ (vào bằng địa chỉ IP của server). Sau đó, vào mục Settings và chọn General.
Bước 2: Tại đây, bạn sẽ thấy hai mục WordPress Address (URL) và Site Address (URL). Bạn cần thay đổi cả hai mục này về tên domain của bạn thay vì sử dụng địa chỉ IP.
Ngoài ra, bạn có thể xóa luôn phần Tagline (mặc định là Just another WordPress site) để thay đổi thông tin mô tả cho trang web của mình.
Tại mục WordPress Address (URL) và Site Address (URL), bạn cần thay đổi theo tên domain thay vì sử dụng địa chỉ IP
Bước 3: Kéo xuống dưới cùng và nhấn Save Changes để lưu lại các thay đổi. Sau đó, bạn sẽ bị thoát khỏi trang wp-admin và phải đăng nhập lại nhưng lần này bạn phải sử dụng tên domain của mình để đăng nhập.
Lưu ý: Nếu sau khi thay đổi, website không chạy hoặc gặp lỗi, có thể do A Record của domain chưa hoàn tất việc trỏ. Trong trường hợp này, bạn có thể đợi khoảng 15-30 phút để DNS cập nhật. Nếu sau thời gian này mà vẫn không truy cập được, bạn có thể thử các cách sau:
- Thử truy cập bằng một trình duyệt khác hoặc vào chế độ ẩn danh
- Xóa DNS cache trên máy tính của bạn theo hướng dẫn này
- Thử mở website trên điện thoại sử dụng 3G xem có vào được không.
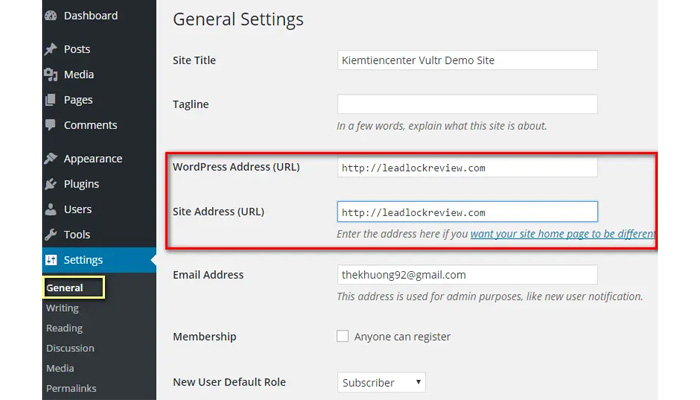
Nếu sau khi thử các cách trên mà website vẫn không hoạt động, bạn hãy kiểm tra lại A Record đã trỏ đúng chưa rồi tiếp tục thử lại các cách trên. Nếu đã trỏ đúng và không gặp lỗi thì website của bạn đã hoàn tất cài đặt và bạn đã có một trang WordPress chạy trên VPS Vultr thành công.
Việc cài đặt WordPress trên VPS Vultr mang lại cho bạn sự chủ động và tối ưu hơn so với các dịch vụ truyền thống. Tuy nhiên, để làm được điều đó, bạn cần phải có sẵn một VPS Vultr đã được tạo và cấu hình đúng cách. Nếu bạn chưa từng tạo VPS trên Vultr trước đây, đừng lo, quá trình này khá đơn giản và chỉ mất vài phút. Bạn có thể tìm hiểu cách tạo một VPS Vultr chuẩn chỉnh ngay từ đầu bao gồm cả WordPress qua hướng dẫn dưới đây của VMCloudZ nhé:
>> Hướng dẫn cách tạo VPS Vultr NHANH CHÓNG chỉ với 1 phút
4. Một số lỗi khi cài WP trên VPS Vultr và cách khắc phục
Không truy cập được trang WordPress sau khi cài đặt
Lỗi này có thể do dịch vụ web chưa được khởi động hoặc tường lửa đang chặn các cổng cần thiết như 80 (HTTP) và 443 (HTTPS). Hãy kiểm tra xem dịch vụ máy chủ web như Nginx hoặc Apache có đang chạy không, đồng thời đảm bảo rằng tường lửa không chặn các cổng này.
Lỗi kết nối cơ sở dữ liệu (Database Connection Error)
Đây là lỗi rất thường gặp khi cài WordPress. Nguyên nhân thường là do nhập sai thông tin tên cơ sở dữ liệu, tài khoản, hoặc mật khẩu trong phần cấu hình. Hãy kiểm tra lại kỹ thông tin này và chắc chắn rằng bạn đã tạo đúng tên người dùng, mật khẩu và cơ sở dữ liệu phù hợp.
Thiếu module PHP hoặc dùng sai phiên bản PHP
WordPress yêu cầu một số tiện ích mở rộng của PHP để hoạt động trơn tru. Nếu máy chủ chưa cài đặt đầy đủ các thành phần này (ví dụ như tiện ích hỗ trợ MySQL, XML hoặc thư viện xử lý ảnh), trang web có thể gặp lỗi hoặc không hiển thị. Hãy đảm bảo bạn đã cài đúng phiên bản PHP tương thích với WordPress, đồng thời bổ sung đầy đủ các module cần thiết.
5. Câu hỏi thường gặp
5.1. Có thể nâng cấp cấu hình VPS sau khi cài đặt WordPress không?
Có, bạn hoàn toàn có thể nâng cấp cấu hình VPS sau khi đã cài đặt WordPress. Đây là một trong những lợi thế lớn khi sử dụng VPS thay vì shared hosting.
5.2. Có cần mua domain trước khi cài WP trên VPS Vultr không?
Không nhất thiết phải mua domain trước khi cài WordPress trên VPS Vultr, nhưng sẽ thuận tiện hơn nếu bạn có domain sẵn từ đầu.
Thực tế, không chỉ riêng Vultr, bạn hoàn toàn có thể cài WordPress trên bất kỳ VPS nào khác như VMCloudZ, DigitalOcean, Linode hay Google Cloud. Dù nền tảng cung cấp khác nhau, nhưng quy trình cài đặt WordPress trên VPS về cơ bản vẫn tương tự và dễ thực hiện nếu bạn làm đúng các bước.
Hy vọng với những hướng dẫn chi tiết cách cài WordPress trên VPS Vultr trên đây, việc cài đặt WordPress trên VPS không còn là thách thức với cả người mới lần đầu thực hiện. Chỉ với một vài thao tác đơn giản, bạn đã có thể sở hữu một nền tảng website mạnh mẽ, linh hoạt và dễ dàng quản lý. Bạn có thể liên hệ với đội ngũ VMCloudZ để được tư vấn, hỗ trợ, giúp hành trình xây dựng website với WordPress trên VPS thêm suôn sẻ và hiệu quả.


















