Đăng nhập vào VPS (máy chủ ảo riêng) là bước đầu tiên để bạn có thể tận dụng toàn bộ sức mạnh của một server từ xa. Dù bạn là lập trình viên, quản trị viên hệ thống hay đơn giản là người muốn thử nghiệm, việc kết nối và quản lý VPS sẽ giúp bạn mở rộng khả năng và kiểm soát tối đa các tài nguyên. Tuy nhiên, không phải ai cũng biết cách đăng nhập và sử dụng VPS hiệu quả. Trong bài viết này, chúng tôi sẽ hướng dẫn chi tiết từng bước để bạn có thể dễ dàng đăng nhập VPS, đồng thời chia sẻ một số mẹo và lưu ý quan trọng để đảm bảo quá trình sử dụng mượt mà và an toàn.
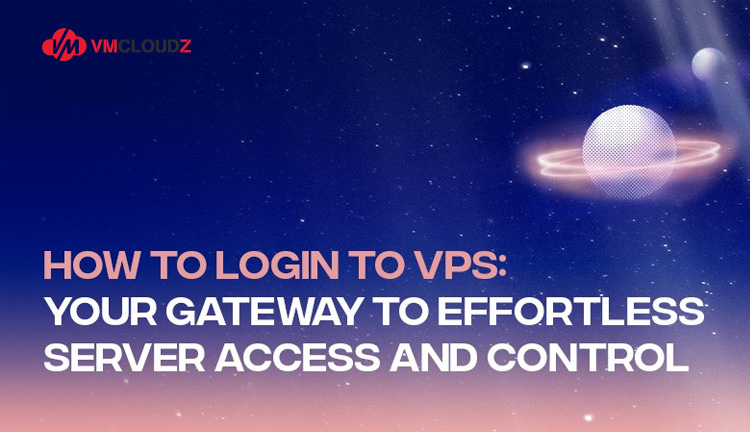
Các cách login máy chủ ảo
1. Cách đăng nhập VPS Windows
Cần chuẩn bị gì để đăng nhập VPS từ máy tính Windows?
Để có thể truy cập vào máy chủ ảo riêng (VPS) từ máy tính Windows, bạn cần chuẩn bị:
- VPS: Để truy cập VPS trên máy tính, trước hết bạn cần sở hữu một máy chủ ảo. Hiện nay, nhiều nhà cung cấp hỗ trợ VPS giá siêu rẻ hoặc có thể miễn phí, nhưng nếu muốn hiệu suất ổn định và không bị giới hạn tài nguyên, bạn có thể đầu tư vào một VPS riêng
- Máy tính chạy Windows: Bạn cần một máy tính chạy Windows và kích hoạt tính năng Remote Desktop Connection. Hãy đảm bảo công cụ này hoạt động tốt để dễ dàng đăng nhập VPS sau này.
Các bước đăng nhập VPS trên hệ điều hành Windows
Bạn có thể tiến hành đăng nhập vào VPS Windows theo các bước cụ thể dưới đây:
Bước 1: Thực hiện kiểm tra thông tin VPS
Sau khi hoàn tất việc thanh toán cho máy chủ ảo VPS, bạn sẽ được nhà cung cấp gửi đến một số thông tin quan trọng để bắt đầu sử dụng. Cụ thể:
- Địa chỉ IP của VPS: Đây là địa chỉ riêng biệt của máy chủ ảo, do nhà cung cấp cấp ngay sau khi bạn đăng ký thành công. Chẳng hạn, một địa chỉ IP từ VPS Việt Nam có thể là 103.69.86.94 – một con số độc nhất để bạn kết nối
- Tên người dùng (Username): Thông thường, các nhà cung cấp mặc định đặt tên là Administrator, bạn có thể sử dụng để bạn truy cập vào VPS của mình
- Mật khẩu: Kèm theo địa chỉ IP và tên người dùng, nhà cung cấp sẽ gửi bạn một mật khẩu ban đầu. Tuy nhiên, ngay khi nhận được, bạn nên thay đổi mật khẩu này thành một chuỗi ký tự phức tạp hơn vừa tăng cường bảo mật vừa tránh nguy cơ bị người khác xâm nhập.
Bước 2: Đăng nhập VPS từ Remote Desktop Connection
Để kết nối và đăng nhập vào VPS bằng công cụ Remote Desktop Connection, sử dụng các thông tin như địa chỉ IP, tên người dùng (Username) và mật khẩu đã được cung cấp. Hãy làm theo các bước đơn giản dưới đây:
- Khởi động công cụ Remote Desktop Connection: Từ màn hình chính của máy tính Windows, nhấn vào nút Start (biểu tượng Windows). Sau đó, tại thanh tìm kiếm, gõ cụm từ Remote Desktop Connection rồi nhấn Enter để mở công cụ này
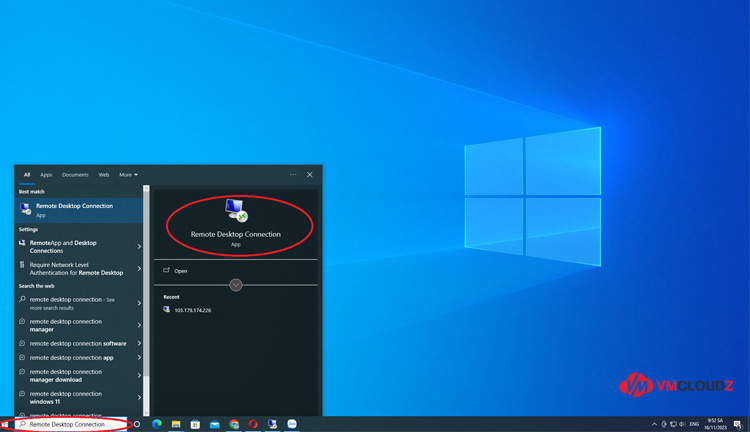
- Giao diện công cụ: Sau khi mở, bạn sẽ thấy 1 cửa sổ Remote Desktop Connection với giao diện thân thiện, sẵn sàng để bạn nhập thông tin kết nối (như hình minh họa bên dưới).
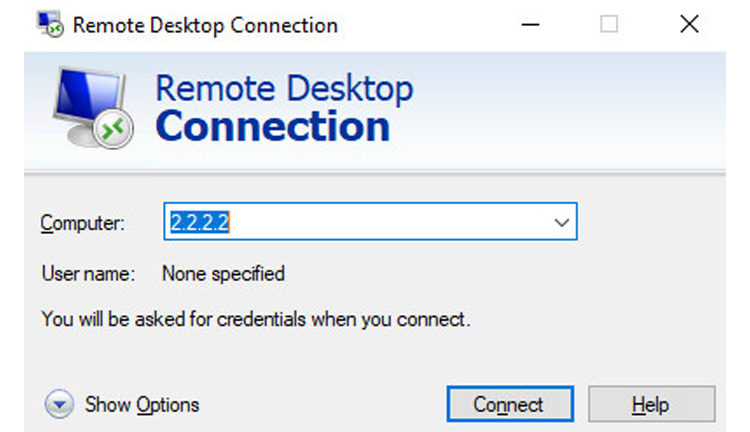
Bước 3: Nhập thông tin VPS vào công cụ Remote Desktop Connection
- Hướng dẫn đăng nhập VPS: Tại giao diện Remote Desktop Connection, hãy điền địa chỉ IP của VPS vào ô Computer (như hình minh họa). Đảm bảo bạn sử dụng chính xác địa chỉ IP mà nhà cung cấp đã cấp cho bạn. Sau khi nhập xong, nhấn nút Connect để bắt đầu quá trình kết nối đến VPS. Chú ý: Kiểm tra kỹ IP để tránh sai sót
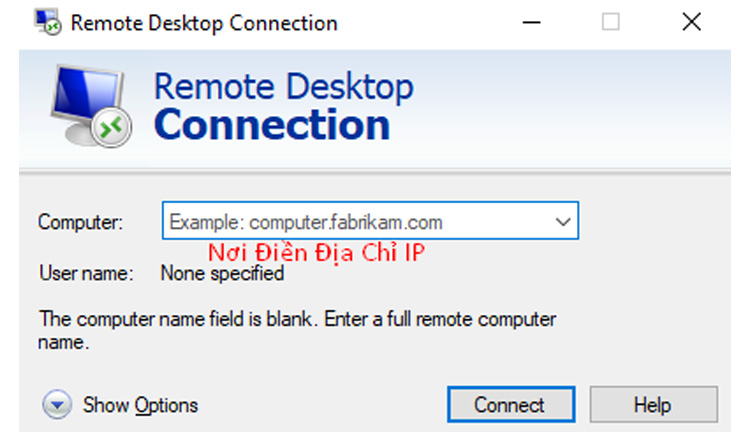
- Xác thực thông tin đăng nhập: Nếu IP được nhập đúng, Remote Desktop Connection sẽ hiển thị một cửa sổ mới mang tên Windows Security. Tại đây, bạn sẽ thấy hai ô trống yêu cầu điền Username và Password. Hãy sử dụng thông tin tên người dùng và mật khẩu mà nhà cung cấp VPS đã gửi cho bạn, nhập chính xác vào từng ô, rồi nhấn OK để hoàn tất đăng nhập.
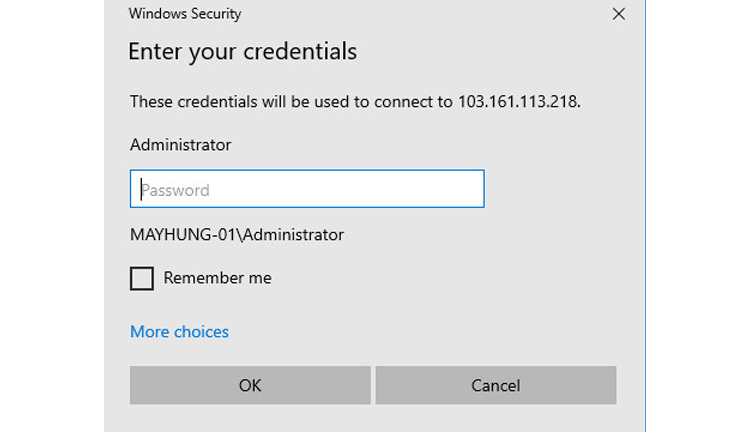
Bước 4: Xác nhận bảo mật
- Xác nhận đăng nhập VPS: Khi bạn nhập chính xác thông tin đăng nhập (Username và Password), hệ thống sẽ hiển thị một thông báo mới để xác nhận việc kết nối đến VPS. Tại đây, nếu bạn đồng ý, chỉ cần nhấn xác nhận để hệ thống đưa bạn thẳng vào giao diện máy chủ ảo. Đặc biệt, nếu bạn thường xuyên đăng nhập VPS từ cùng một máy tính, hãy đánh dấu vào ô Don’t ask me again for connections to this computer (thường nằm gần cuối danh sách tùy chọn). Lựa chọn này sẽ giúp bạn bỏ qua bước xác thực bảo mật trong các lần đăng nhập sau
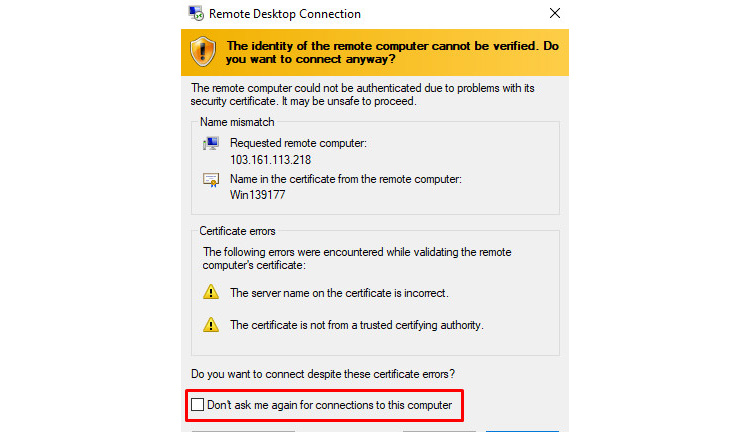
- Hoàn tất quá trình: Sau khi xác nhận, giao diện chính của VPS sẽ hiện ra trước mắt bạn, sẵn sàng để sử dụng (như hình minh họa bên dưới).
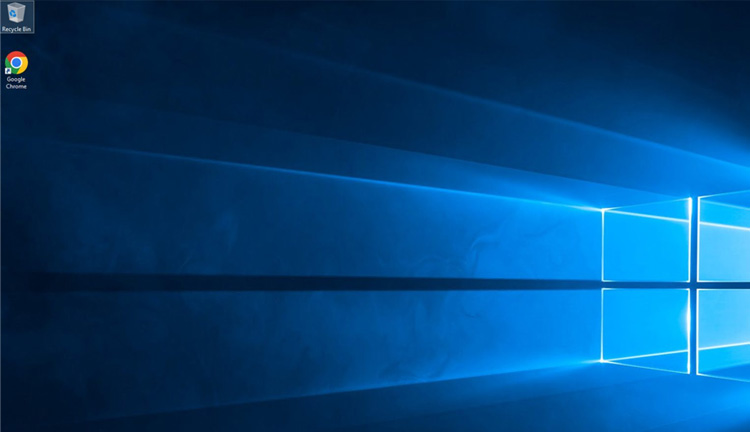
2. Hướng dẫn đăng nhập VPS Linux bằng SSH
Để truy cập VPS Linux bằng SSH bạn sẽ cần chuẩn bị sẵn một số thông tin cần thiết dưới đây:
- Địa chỉ IP của máy chủ
- Tài khoản và Mật khẩu người dùng (root)
- Cổng SSH: Mặc định là 22.
Dưới đây là 3 cách giúp bạn đăng nhập VPS Linux dễ dàng:
2.1. Sử dụng Windows PowerShell
Windows PowerShell, một công cụ dòng lệnh được tích hợp sẵn từ Windows 7, nay đã hỗ trợ OpenSSH, giúp bạn kết nối SSH trực tiếp mà không cần đến phần mềm bên ngoài. Dưới đây là cách thực hiện đơn giản để truy cập máy chủ Linux của bạn:
Bước 1: Khởi động PowerShell với quyền tối cao
Hãy mở menu Start, gõ Windows PowerShell vào thanh tìm kiếm, sau đó nhấp chuột phải và chọn Run as administrator để chạy với quyền quản trị viên. Điều này đảm bảo bạn có toàn quyền điều khiển.
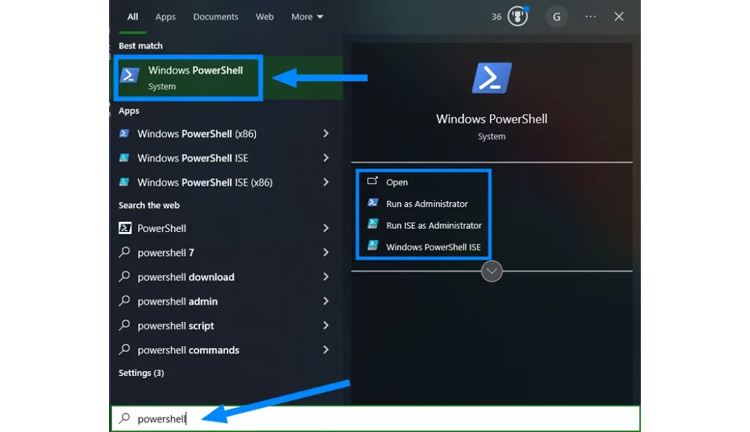
Bước 2: Nhập lệnh kết nối SSH
Sử dụng cú pháp sau để bắt đầu: ssh username@hostname
Trong đó:
- Username: Tên tài khoản của bạn trên máy chủ (ví dụ: “ubuntu”)
- Hostname: Địa chỉ IP của máy chủ (ví dụ: “103.102.121.54”). Chẳng hạn, nếu tên đăng nhập là “ubuntu” và IP là “103.102.121.54”, bạn chỉ cần gõ: ssh ubuntu@103.102.121.54 rồi nhấn Enter là được.
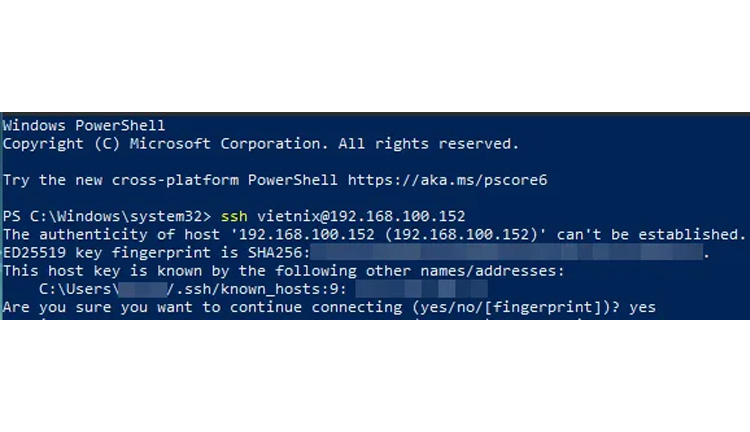
Bước 3: Xác nhận và đăng nhập
Sau khi gửi lệnh, PowerShell sẽ hiển thị một thông báo hỏi bạn có muốn tiếp tục kết nối không. Chọn Yes để đồng ý, rồi nhập mật khẩu tương ứng khi được yêu cầu. Nếu mật khẩu chính xác, bạn sẽ ngay lập tức được kết nối thành công đến máy chủ!
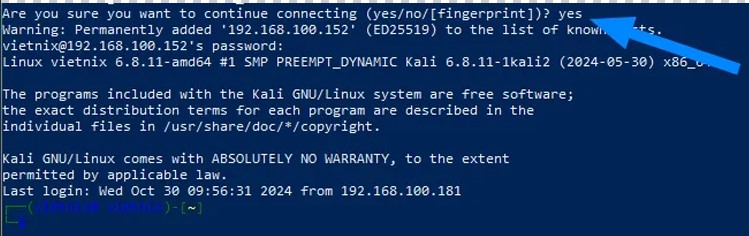
2.2. Sử dụng PuTTY
Bước 1: Cài đặt PuTTY
Trước tiên, hãy tải phần mềm PuTTY từ trang chính thức và cài đặt lên máy tính của bạn. Đây là công cụ gọn nhẹ giúp bạn kết nối đến VPS một cách dễ dàng.
Bước 2: Khởi động và thiết lập kết nối
Mở PuTTY lên và thực hiện các thao tác sau:
- Nhập địa chỉ: Điền địa chỉ IP của VPS vào ô Host Name (or IP address)
- Cấu hình cổng: Giữ nguyên Port 22 làm mặc định, trừ khi nhà cung cấp yêu cầu dùng cổng khác
- Chọn loại kết nối: Đánh dấu vào tùy chọn SSH để đảm bảo kết nối an toàn. Sau đó, nhấn nút Open để bắt đầu quá trình kết nối.
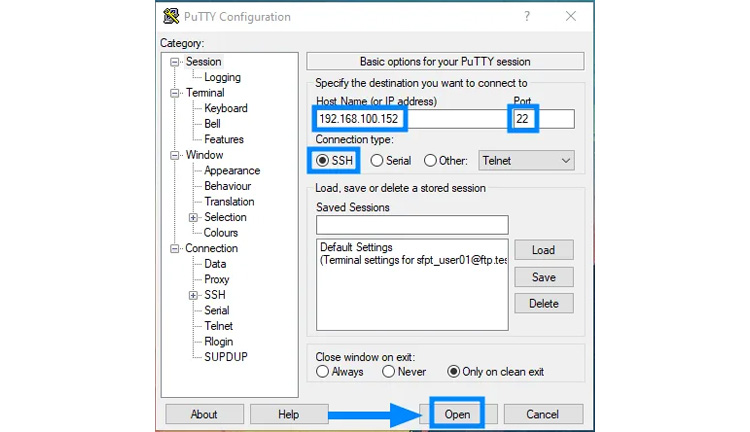
Bước 3: Chấp nhận kết nối
Một thông báo bảo mật sẽ hiện ra, bạn chỉ cần nhấn Accept để xác nhận. Ngay sau đó, một cửa sổ dòng lệnh mới sẽ xuất hiện, sẵn sàng cho bạn thao tác.
Bước 4: Đăng nhập bằng thông tin root
Tại đây, nhập Username (thường là root) và Password mà nhà cung cấp đã cấp.
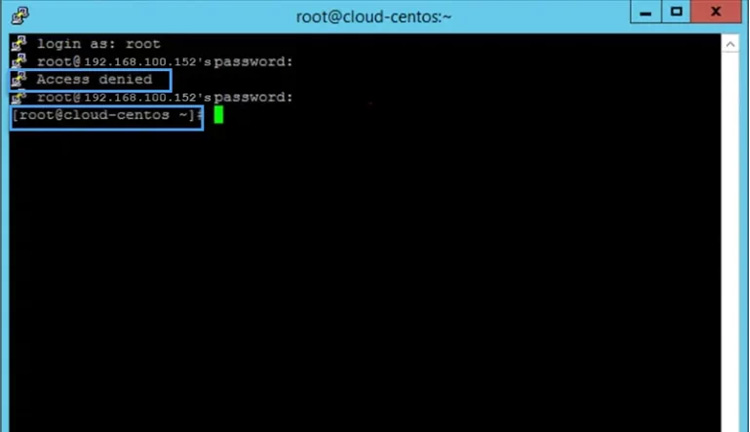
Lưu ý: Khi gõ mật khẩu, bạn sẽ không thấy ký tự nào hiển thị trên màn hình (Điều này hoàn toàn bình thường để đảm bảo bảo mật). Nếu nhập sai, hệ thống sẽ yêu cầu bạn thử lại, nên hãy kiểm tra kỹ trước khi nhấn Enter.
2.3. Sử dụng ZOC
Bước 1: Tải và cài đặt ZOC
Đầu tiên, hãy truy cập trang chính thức của ZOC, tải phần mềm về máy tính và tiến hành cài đặt. Đây là công cụ mạnh mẽ hỗ trợ bạn truy cập VPS một cách hiệu quả.
Bước 2: Cấu hình kết nối
- Địa chỉ VPS: Gõ địa chỉ IP hoặc tên miền của VPS vào ô Connect to
- Cổng kết nối: Giữ nguyên cổng 22 làm mặc định, trừ khi nhà cung cấp chỉ định cổng khác
- Thông tin đăng nhập: Nhập tên tài khoản (thường là root) cùng mật khẩu tương ứng mà bạn đã được cung cấp.
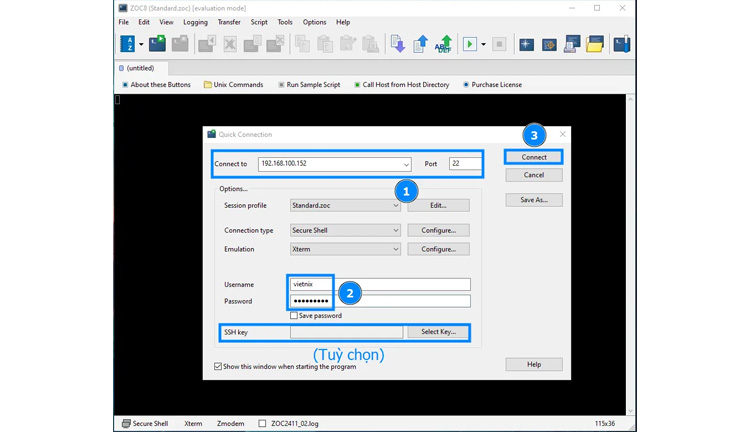
Bước 3: Khởi động kết nối
Sau khi điền đầy đủ, nhấn nút Connect để bắt đầu quá trình.
Bước 4: Kết nối thành công
Nếu mọi thông tin đều chính xác, ZOC sẽ nhanh chóng đưa bạn vào giao diện quản lý VPS. Từ đây, bạn có thể thoải mái thao tác trên máy chủ ảo của mình.
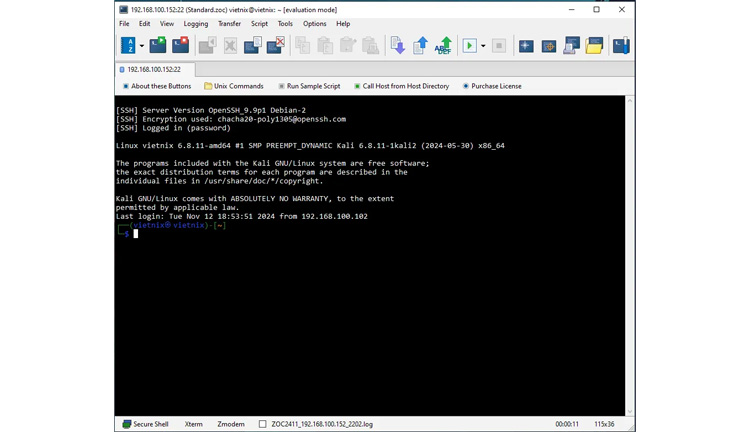
2.4. Sử dụng Bitvise SSH Client
Bước 1: Tải và cài đặt Bitvise SSH Client
Trước tiên, hãy tải phần mềm Bitvise SSH Client từ trang chủ chính thức và cài đặt lên máy tính. Đây là công cụ tiện lợi giúp bạn kết nối với VPS một cách nhanh chóng.
Bước 2: Điền thông tin kết nối
Khởi động Bitvise SSH Client và nhập các chi tiết cần thiết như sau:
- Host: Gõ địa chỉ IP của VPS vào ô trống
- Port: Giữ nguyên cổng 22 làm mặc định, trừ khi nhà cung cấp yêu cầu thay đổi
- Tài khoản: Điền Username và Password mà bạn nhận được để truy cập VPS.
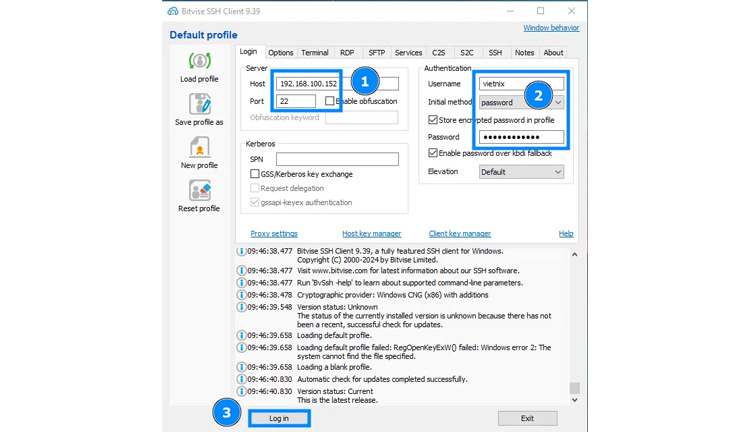
Bước 3: Xác nhận thông tin
Kiểm tra lại tên người dùng và mật khẩu vừa nhập, sau đó nhấn nút OK để gửi yêu cầu kết nối. Một bước đơn giản nhưng quan trọng để mở cánh cửa vào VPS.
Bước 4: Khai thác VPS sau khi kết nối
Khi kết nối thành công, Bitvise sẽ hiển thị hai cửa sổ tiện ích:
- Một cửa sổ dành cho việc đăng nhập SSH, nơi bạn có thể gõ lệnh để quản lý máy chủ.
- Một cửa sổ khác hỗ trợ quản lý tệp, cho phép bạn dễ dàng thao tác với các file trên VPS.
Bạn có thể tham khảo chi tiết hơn cách đăng nhập VPS Linux tại đây:
>> Hướng dẫn login vào VPS Linux NHANH CHÓNG chỉ trong #1 phút
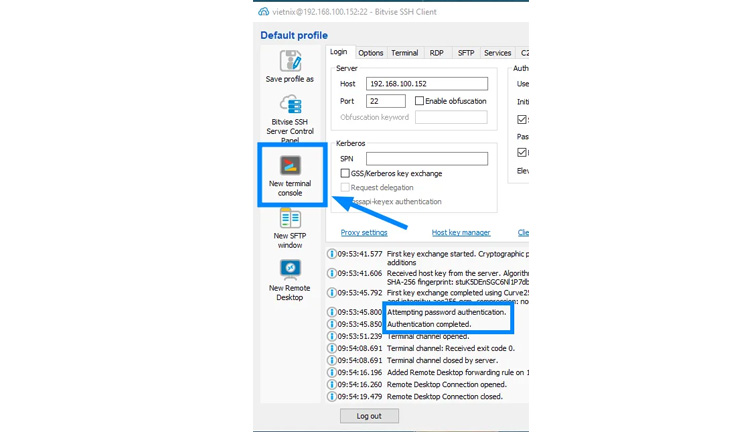
3. Một số lưu ý sau khi đăng nhập VPS
Sau khi đăng nhập VPS thành công bạn sẽ cần phải chú ý tới một số vấn đề sau:
3.1. Không nên thay đổi địa chỉ IP
Mỗi máy chủ ảo VPS đều có một địa chỉ IP riêng, đây là thông số quan trọng giúp bạn đăng nhập vào VPS. Nếu địa chỉ IP này bị thay đổi, bạn sẽ không thể kết nối và sử dụng máy chủ ảo như bình thường. Trong trường hợp vô tình thay đổi hoặc mất đi địa chỉ IP, bạn có thể dễ dàng khôi phục lại bằng cách liên hệ với nhà cung cấp dịch vụ VPS. Họ sẽ hỗ trợ bạn cài đặt lại thông số IP của máy chủ để bạn có thể tiếp tục trải nghiệm mà không gặp trở ngại.
3.2. Không nên sử dụng 100% tài nguyên CPU và VPS
Có thể bạn sẽ ngạc nhiên, nhưng nếu CPU của hệ điều hành Windows vượt quá 85% trong thời gian dài, máy tính có thể bị giật, lag hoặc phải khởi động lại. Điều này gây không ít phiền toái. Vì vậy, trước khi thực hiện các tác vụ nặng, hãy đảm bảo nâng cấp tài nguyên VPS để có thể sử dụng mượt mà và hiệu quả.
3.3. Chú ý tường lửa
Sau khi đăng nhập VPS, tường lửa giúp tăng cường bảo mật cho máy chủ. Tuy nhiên, nó đôi khi gây cản trở như chặn IP hoặc gặp lỗi trong quá trình sử dụng. Vì vậy, bạn cần cân nhắc bật hoặc tắt tường lửa sao cho phù hợp với nhu cầu sử dụng của mình.
>> Xem thêm: Hướng dẫn tạo mail server trên VPS đơn giản, hiệu quả
Việc đăng nhập VPS là bước quan trọng giúp bạn khai thác tối đa tiềm năng của máy chủ ảo. Qua bài viết này của VMCloudZ, hy vọng bạn đã nắm vững quy trình kết nối và hiểu rõ các thao tác cần thiết để sử dụng VPS một cách hiệu quả và an toàn. Dù bạn sử dụng VPS cho mục đích phát triển phần mềm, lưu trữ website hay các tác vụ khác, việc hiểu và làm chủ quá trình đăng nhập sẽ giúp bạn tiết kiệm thời gian và tối ưu hóa công việc.


















