VPS là giải pháp máy chủ mạnh mẽ và linh hoạt, phù hợp với cả doanh nghiệp và cá nhân để đảm bảo môi trường máy chủ an toàn, ổn định và đáng tin cậy. Tuy nhiên, để khai thác tối đa tiềm năng của VPS, bạn cần nắm vững một số kỹ năng quản trị cơ bản, đặc biệt là cách đổi mật khẩu Remote Desktop. Trong bài viết này, VMCloudZ sẽ hướng dẫn chi tiết nhiều cách thay đổi mật khẩu trên máy tính từ xa đơn giản và hiệu quả để dễ dàng quản lý từ xa, tham khảo ngay nhé!
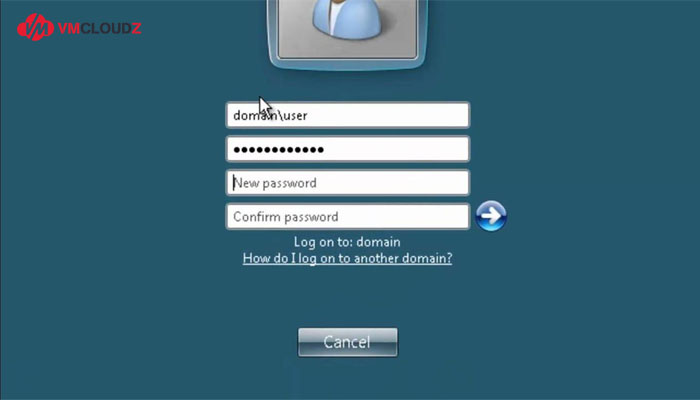
7 cách đổi pass trong Remote Desktop
1. Đổi mật khẩu Remote Desktop bằng tổ hợp “Ctrl + Alt + End”
Bạn có thể dễ dàng đổi mật khẩu Remote Desktop với một vài thao tác đơn giản dưới đây:
Bước 1: Trong khi bạn đang kết nối qua Remote Desktop, nhấn đồng thời Ctrl + Alt + End trên bàn phím của bạn. Đây là tổ hợp phím mở cửa sổ Tùy chọn bảo mật trên màn hình từ xa.
Bước 2: Cửa sổ bảo mật mở ra, nhấp vào Đổi mật khẩu/Change a password để tiếp tục.
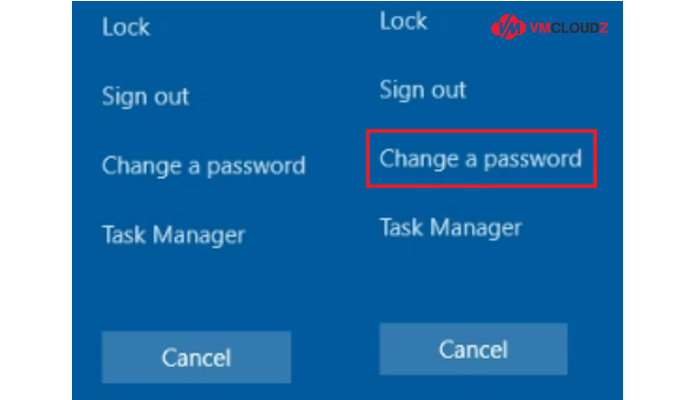
Bước 3: Cửa sổ mới hiện ra, bạn cần nhập mật khẩu cũ và mật khẩu mới muốn thay đổi vào ô trống tương ứng.
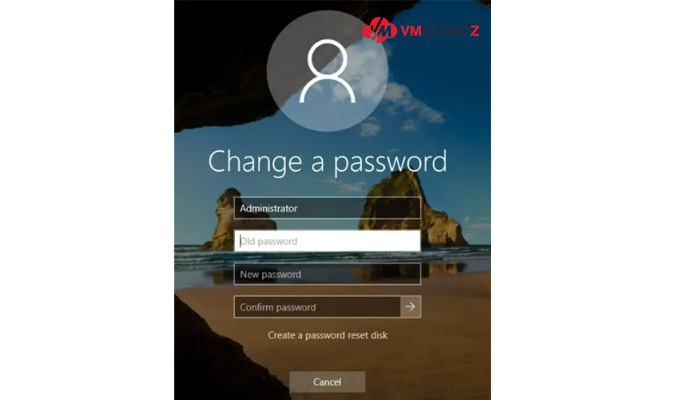
Lưu ý: Bạn cần nhập mật khẩu mới hai lần để hệ thống xác nhận.
Bước 4: Nhấn vào biểu tượng Mũi tên, rồi nhấn OK để xác nhận việc thay đổi mật khẩu. Sau đó, màn hình sẽ quay lại màn hình làm việc từ xa.
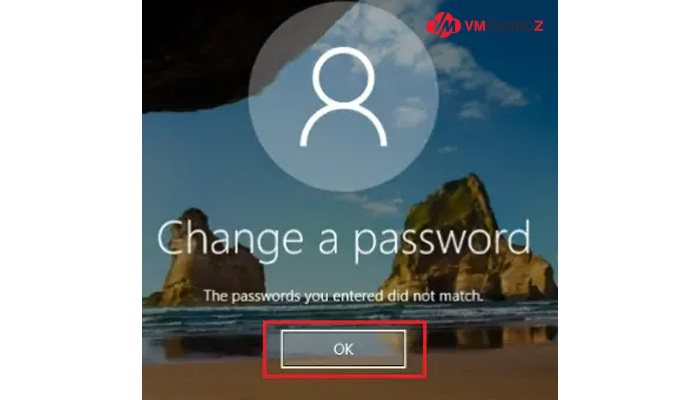
2. Đổi pass RDP bằng bàn phím trên máy tính
Bạn cũng có thể thay đổi pass Remote Desktop thông qua bàn phím trên màn hình khi gặp vấn đề với bàn phím vật lý theo các thao tác dưới đây:
Bước 1: Trong cửa sổ Remote Desktop Connection, nhấn phím Windows + R để mở hộp thoại Run. Sau đó nhập osk vào hộp Run và nhấn OK để khởi chạy bàn phím trên màn hình
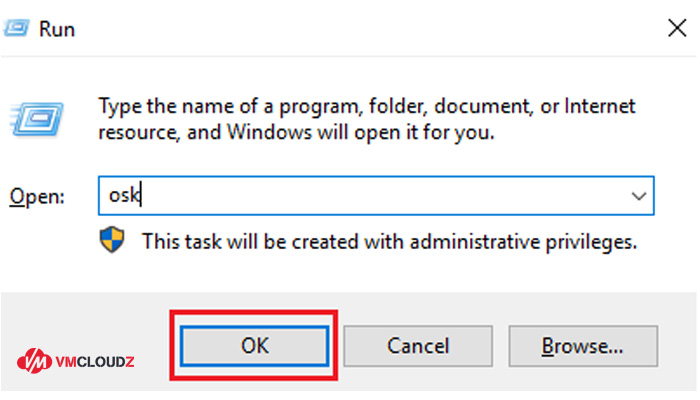
Bước 2: Nhấn giữ đồng thời hai phím Ctrl + Alt trên bàn phím vật lý, sau đó nhấp vào Del trên bàn phím trên màn hình để mở cửa sổ Tùy chọn bảo mật trên màn hình từ xa
Bước 3: Cửa sổ bảo mật mở ra, bạn chọn Đổi mật khẩu/Change a password để tiếp tục
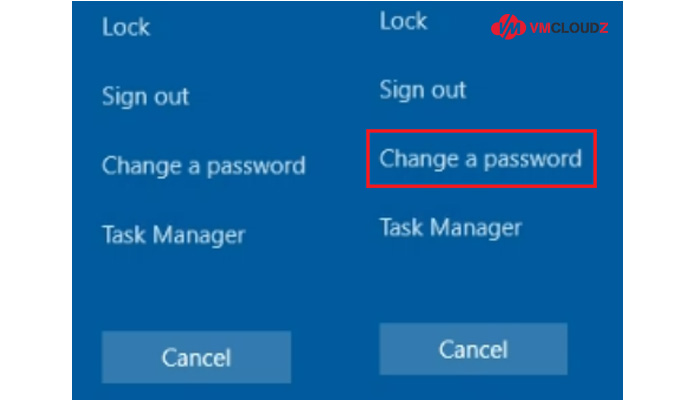
Bước 4: Tiếp theo, bạn cần nhập mật khẩu cũ và 2 lần mật khẩu mới vào ô trống tương ứng
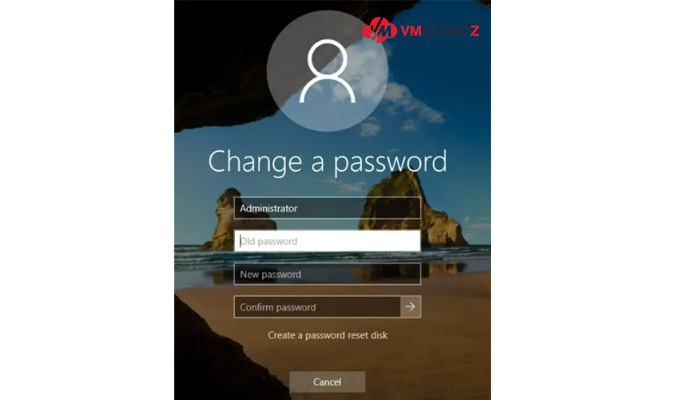
Bước 5: Nhấn vào biểu tượng Mũi tên để xác nhận việc thay đổi mật khẩu. Sau đó nhấp vào OK để quay lại màn hình làm việc từ xa.
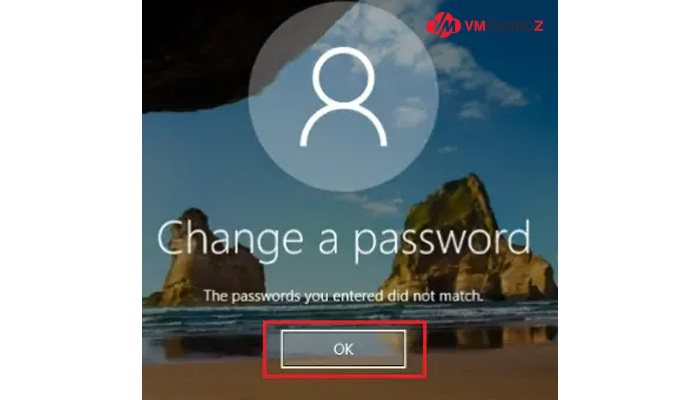
3. Thay đổi mật khẩu RDP bằng Command Prompt
Bạn cũng có thể thay đổi mật khẩu Remote Desktop thông qua dòng lệnh Command Prompt khi thực hiện theo các bước dưới đây:
Bước 1: Trên máy tính từ xa, tìm kiếm cmd trong thanh tìm kiếm trên thanh tác vụ
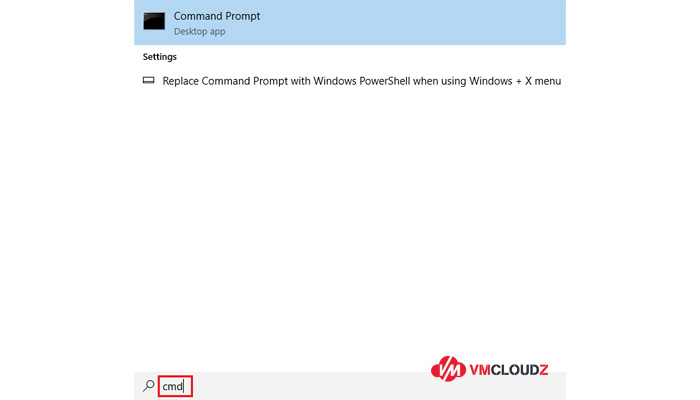
Bước 2: Tại kết quả tìm kiếm, nhấp chuột phải vào Command Prompt và chọn Chạy với tư cách quản trị viên/Run as administrator
Bước 3: Trong cửa sổ Dấu nhắc lệnh, nhập lệnh sau và nhấn Enter: net user + tên người dùng + mật khẩu mới của bạn
Lưu ý: Thay [tên người dùng] bằng tên người dùng thực tế và [mật khẩu mới] bằng mật khẩu mới bạn muốn thiết lập.
Nếu bạn không muốn mật khẩu mới hiển thị trên màn hình, thay thế lệnh trên bằng: net user username. Lệnh này sẽ yêu cầu bạn nhập mật khẩu mới mà không hiển thị trên màn hình.
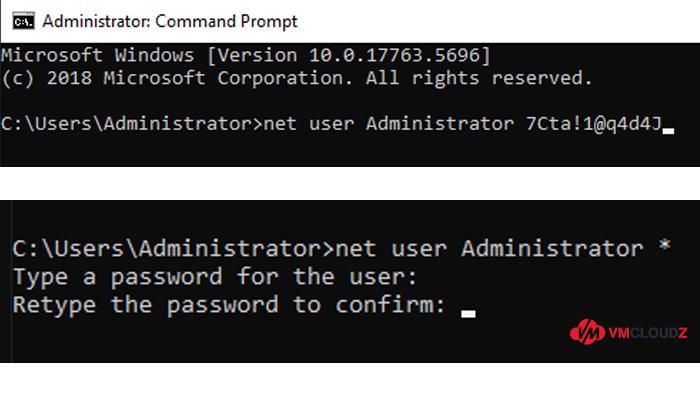
Bước 4: Thực hiện thêm một số thao tác cho các lời nhắc bổ sung của hệ thống để xác nhận việc thay đổi mật khẩu.
4. Cách đổi mật khẩu RDP VBS Script
Bạn muốn thay đổi mật khẩu Remote Desktop thông qua VBS Script thì có thể tiến hành theo các bước được hướng dẫn dưới đây:
Bước 1: Trên phiên Remote Desktop, mở Notepad và tạo một tệp mới
Bước 2: Sao chép và dán các dòng sau vào tệp Notepad: set objShell = CreateObject(‘shell.application’) objshell.WindowsSecurity
Bước 3: Lưu tệp với tên WindowsSecurity.vbs trên màn hình nền của bạn.
Bước 4: Nhấp đúp vào tệp WindowsSecurity.vbs mới lưu để thực thi. Cửa sổ Tùy chọn bảo mật sẽ xuất hiện, nhấp vào Thay đổi mật khẩu/Change a password để tiếp tục.
Bước 5: Nhập mật khẩu cũ và mật khẩu mới 2 lần vào ô tương ứng
Bước 6: Nhấp vào biểu tượng Mũi tên để xác nhận thay đổi mật khẩu
Bước 7: Sau khi thay đổi mật khẩu thành công, nhấp vào OK để quay lại màn hình làm việc từ xa.
5. Hướng dẫn đổi pass Remote Desktop bằng Powershell
Tương tự Command Prompt, bạn có thể thông qua PowerShell để thay đổi mật khẩu Remote Desktop từ xa khi thực hiện theo hướng dẫn dưới đây:
Bước 1: Trong hộp Tìm kiếm, nhập PowerShell. Nhấp chuột phải vào kết quả PowerShell và chọn Chạy với tư cách quản trị viên/Run as administrator
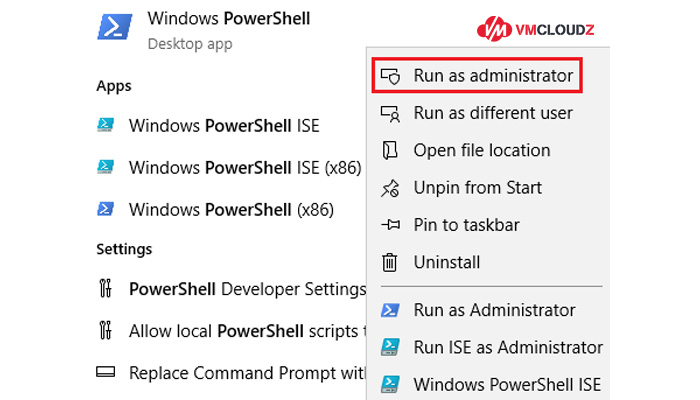
Bước 2: Trong cửa sổ PowerShell, nhập lệnh sau và nhấn Enter: ‘(New-Object -COM Shell.Application).WindowsSecurity()’ để mở cửa sổ Tùy chọn bảo mật trên máy tính từ xa.
Bước 3: Cửa sổ Tùy chọn bảo mật, nhấn chọn Change a password để tiếp tục.
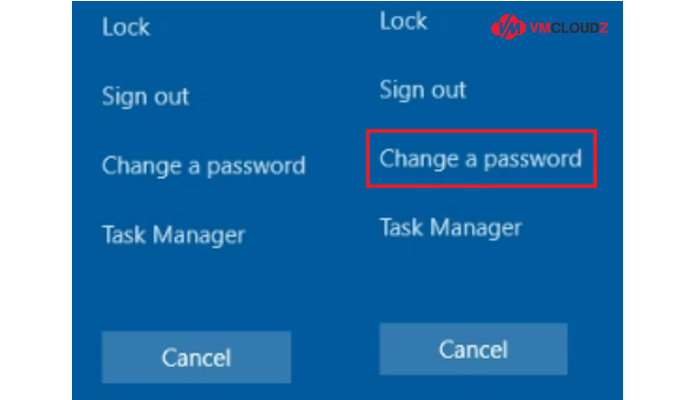
Bước 4: Nhập mật khẩu cũ và mới tương tự như các cách trên và xác nhận để thay đổi mật khẩu của bạn.
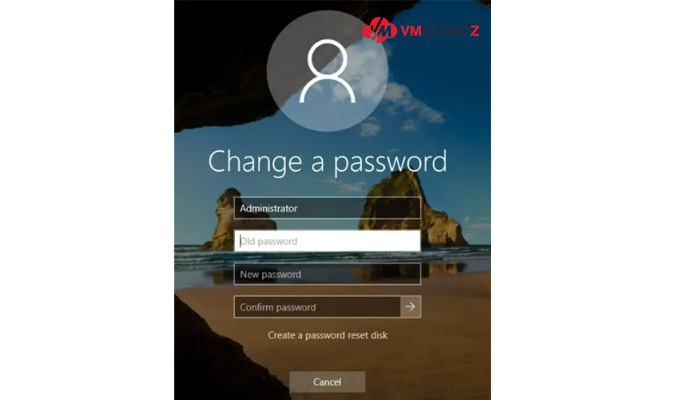
6. Cách thay đổi mật khẩu RDP bằng Quản lý máy tính
Bước 1: Trên Máy tính từ xa, tìm kiếm Control Panel trong menu Start
Bước 2: Nhấn chọn cửa sổ Computer Management, điều hướng đến System Tools
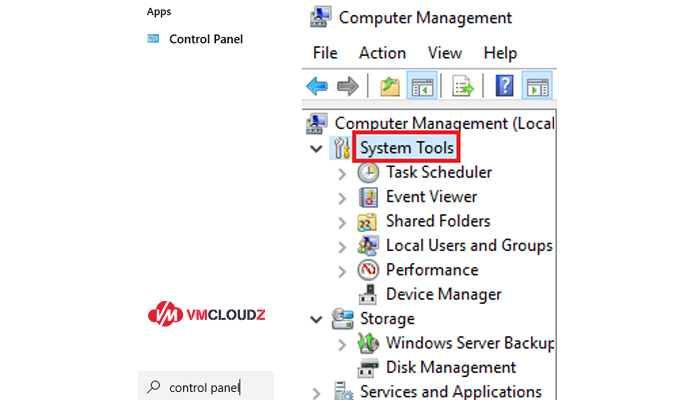
Bước 3: Tìm và nhấp đúp vào Local Users and Groups
Bước 4: Sau đó, bạn nhấp vào Users
Bước 5: Nhấp chuột phải vào tài khoản người dùng mà bạn muốn thay đổi mật khẩu và chọn Set Password/Đặt mật khẩu
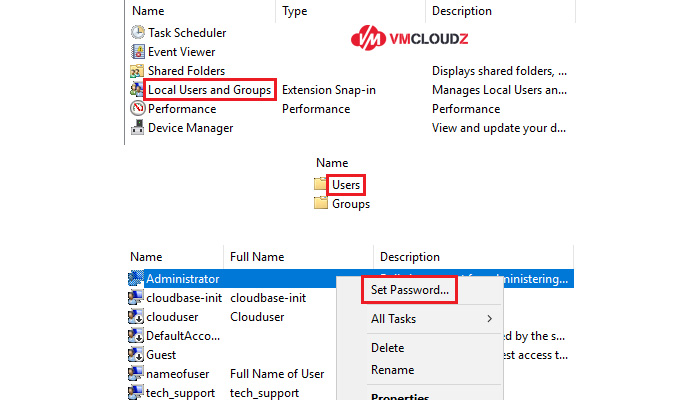
Bước 6: Một lời nhắc cảnh báo sẽ xuất hiện, nhấp vào Proceed để tiếp tục.
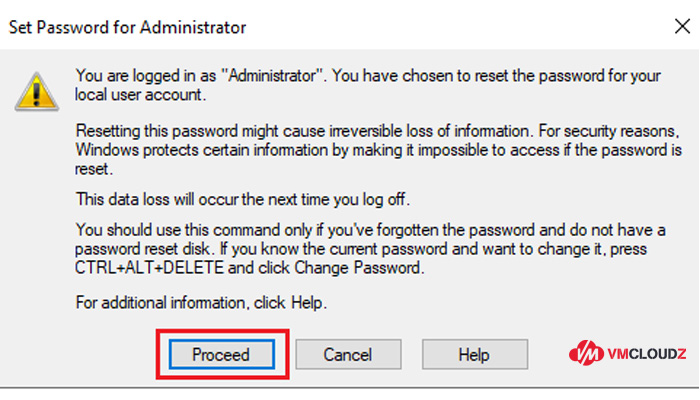
Bước 7: Nhập mật khẩu mới hai lần vào ô trống trong cửa sổ mới và nhấp vào OK để xác nhận thay đổi mật khẩu.
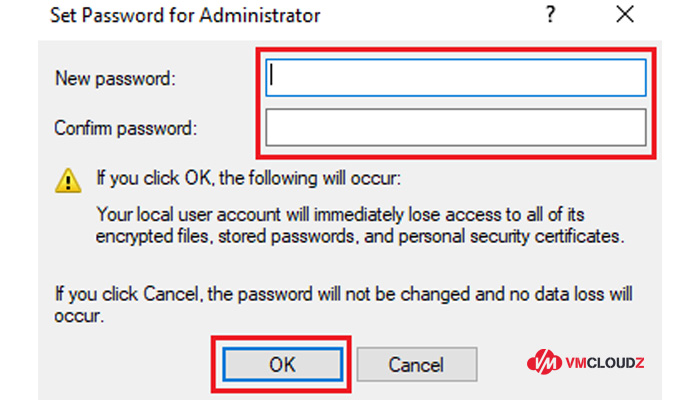
7. Đổi mật khẩu Remote Desktop qua Control Panel
Bước 1: Trên máy tính đang sử dụng, tìm kiếm Control Panel trong menu Start
Bước 2: Điều hướng đến User Accounts /Tài khoản người dùng
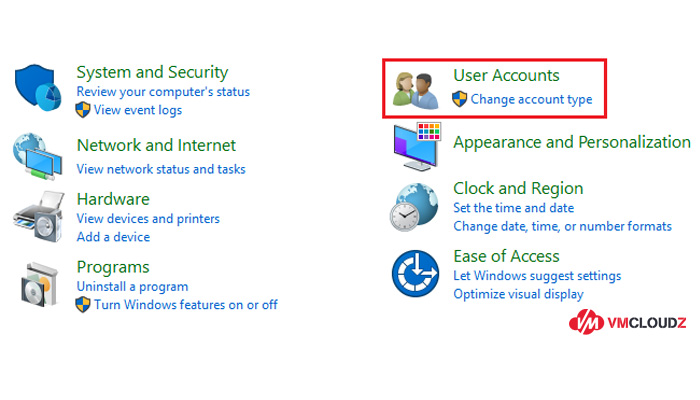
Bước 3: Tìm vào chọn mục Manage another account
Bước 4: Chọn tài khoản người dùng mà bạn muốn thay đổi mật khẩu
Bước 5: Sau khi chọn tài khoản, nhấp vào Change the password để tiếp tục
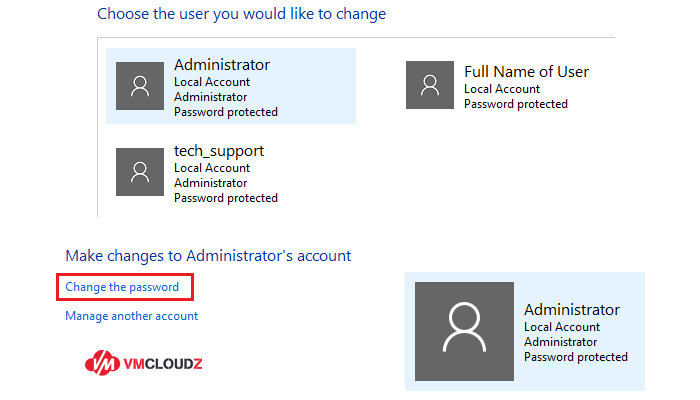
Bước 6: Nhập mật khẩu hiện tại, sau đó nhập mật khẩu mới hai lần vào ô tương ứng
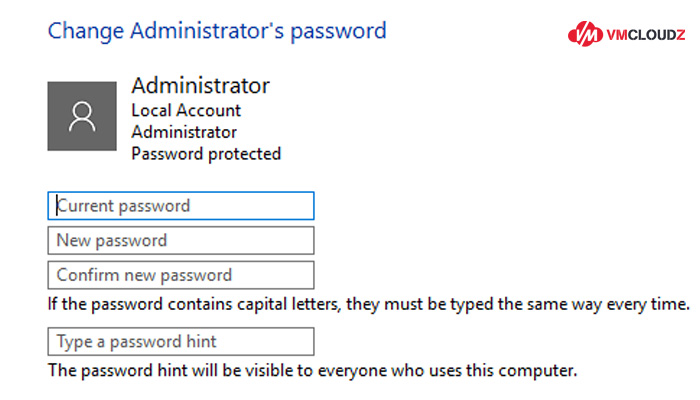
Bước 7: Nhấp vào Change password hoặc nút tương tự để xác nhận thay đổi mật khẩu. Như vậy bạn đã thành công thay đổi đổi mật khẩu Remote Desktop với tác vụ này.
>> Xem thêm: Bảng giá thuê máy chủ ảo hiệu suất ổn định, tốc độ mượt mà
Việc đổi mật khẩu Remote Desktop là một thao tác đơn giản nhưng mang lại hiệu quả lớn trong việc bảo vệ hệ thống khỏi các nguy cơ tấn công từ bên ngoài. Dù bạn đang sử dụng máy chủ cho công việc, học tập hay lưu trữ dữ liệu cá nhân, việc duy trì mật khẩu mạnh và thường xuyên thay đổi sẽ giúp hạn chế tối đa rủi ro bị xâm nhập trái phép. Hy vọng qua bài viết trên VMCloudZ, bạn đã nắm được cách đổi pass Remote Desktop một cách nhanh chóng, an toàn và chính xác.


















