Bạn muốn sở hữu một máy chủ riêng để chạy website, học lập trình, thử nghiệm phần mềm hay vận hành các dự án online 24/7? VPS chính là lựa chọn tối ưu – và Vultr là một trong những nền tảng cung cấp VPS uy tín, mạnh mẽ và dễ sử dụng nhất hiện nay. Với chi phí linh hoạt, tốc độ triển khai nhanh và giao diện thân thiện, Vultr là lựa chọn phù hợp cho cả người mới bắt đầu lẫn dân công nghệ chuyên nghiệp. Bài viết dưới đây là hướng dẫn tạo VPS Vultr đơn giản và nhanh chóng chỉ với 7 bước.

Hướng dẫn tạo và sử dụng VPS Vultr
1. Hướng dẫn tạo VPS Vultr chi tiết
Bạn có thể tham khảo tạo VPS Vultr Free dưới đây đã được chúng tôi tổng hợp lại một cách đơn giản nhất và thực hiện theo nhé:
Bước 1: Tạo tài khoản Vultr
- Truy cập trang chủ tại địa chỉ: https://www.vultr.com/
- Tìm và nhấn vào nút Create Account, sau đó nhập địa chỉ email cùng mật khẩu mà bạn muốn sử dụng
- Nhấn lại Create Account lần nữa để hoàn tất việc đăng ký
- Sử dụng thông tin vừa tạo để đăng nhập vào hệ thống Vultr.
Bước 2: Khởi tạo VPS mới
Sau khi vào được bảng điều khiển, bạn nhìn sang góc phải màn hình và nhấn vào Deploy New Instance để bắt đầu quá trình tạo VPS.
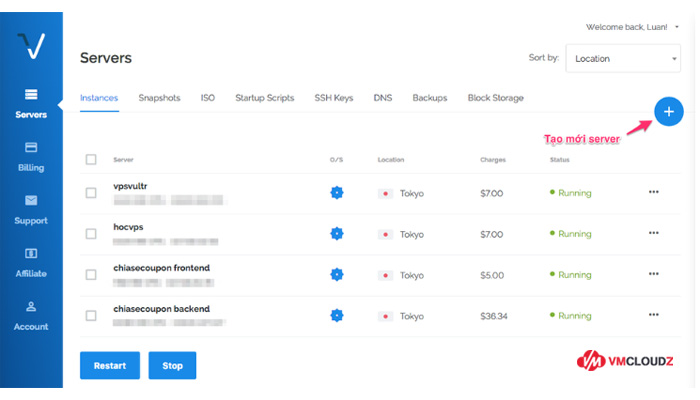
Bước 3: Lựa chọn vị trí đặt máy chủ
Tại đây, bạn sẽ chọn loại máy chủ phù hợp với nhu cầu:
- Compute Instance: Lựa chọn mặc định, lý tưởng để chạy website nhờ sử dụng SSD, CPU mạnh mẽ và hỗ trợ nhiều vị trí địa lý
- Storage Instance: Phù hợp làm máy chủ lưu trữ với dung lượng lớn, dùng ổ SATA, nhưng bị hạn chế ở một số khu vực
- Dedicated Instance: Ưu tiên cho các hệ thống quy mô lớn đòi hỏi nhiều tài nguyên.
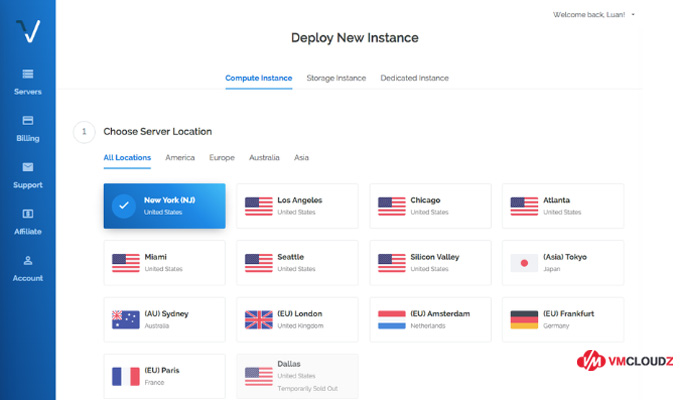
Chú ý: Để đảm bảo tốc độ truy cập tối ưu từ Việt Nam, nên chọn các vị trí gần như Japan, Los Angeles hoặc Seattle.
Bước 4: Quyết định hệ điều hành cho VPS
Bạn có thể chọn giữa hai hệ điều hành chính là Linux hoặc Windows. Gợi ý sử dụng Windows 2012 R2 x64 để có trải nghiệm tốt. Sau khi VPS được triển khai, bạn có thể cài lại hệ điều hành bất kỳ lúc nào.
Trong mục Application, Vultr cung cấp sẵn các ứng dụng cài đặt tự động như LEMP, WordPress, Minecraft, ownCloud, OpenVPN, Drupal và nhiều tùy chọn khác.
Tab Backup hoặc Snapshot cho phép khôi phục máy chủ từ bản sao lưu tự động hoặc từ ảnh chụp nhanh (Snapshot) bạn tự tạo trước đó.
Nếu muốn tùy chỉnh, tab Custom ISO hỗ trợ cài đặt hệ điều hành từ file ISO riêng của bạn – đây cũng là cách phổ biến để cài Windows.
Bước 5: Xác định cấu hình VPS
Chọn cấu hình phù hợp với mục đích sử dụng của bạn. Sau khi VPS hoạt động, bạn có thể nâng cấp lên cấu hình mạnh hơn mà không mất dữ liệu. Tuy nhiên, việc giảm cấu hình xuống thấp hơn sẽ không khả thi.
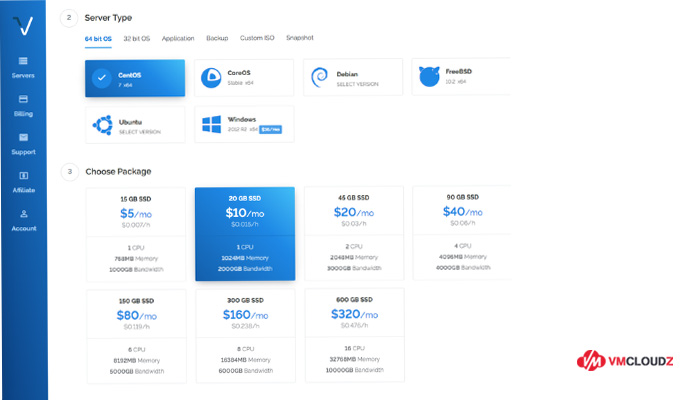
Bước 6: Tùy chỉnh các tính năng bổ sung
Bạn có thể bật thêm một số tính năng như IPv6, Private Network, Auto Backup, Startup Script, hoặc SSH Key tùy theo nhu cầu. Nếu không cần thiết, cứ để nguyên các thiết lập mặc định.
Bước 7: Triển khai VPS
Nhấn nút Deploy Now để bắt đầu quá trình tạo VPS. Quá trình này diễn ra rất nhanh, chỉ khoảng 1 – 2 phút. Khi hoàn tất, Vultr sẽ gửi email thông báo chứa thông tin IP và chi tiết cấu hình VPS. Để xem mật khẩu Root, vào phần Server Information, mục Password và nhấn biểu tượng hình con mắt để hiển thị.
Sau khi hoàn tất các bước tạo VPS Vultr, bạn đã sở hữu một máy chủ riêng sẵn sàng để triển khai website hoặc ứng dụng theo nhu cầu. Một trong những lựa chọn phổ biến nhất hiện nay bạn có thể áp dụng đó là cài WordPress trên VPS Vultr giúp VPS có khả năng tùy biến cao và hiệu năng ổn định hơn.
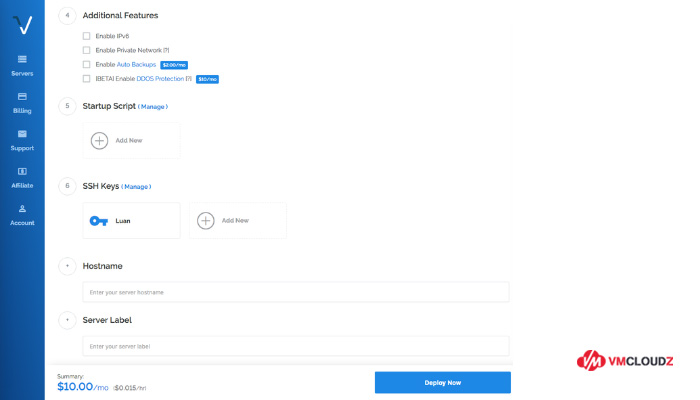
2. Hướng dẫn sử dụng VPS Vultr
Bạn có thể tham khảo cách sử dụng VPS Vultr từng bước để làm quen và vận hành sau khi đã học được cách tạo VPS Vultr dưới đây:
Đăng nhập vào tài khoản Vultr
Để bắt đầu, bạn chỉ cần truy cập vào trang quản lý khách hàng tại my.vultr.com. Sử dụng thông tin tài khoản đã đăng ký để đăng nhập vào hệ thống.
Kết nối VPS qua SSH
Sau khi VPS được triển khai, bạn có thể truy cập để quản lý thông qua SSH. Tùy vào thiết bị bạn sử dụng, cách thực hiện sẽ khác nhau:
- Trên Windows: Sử dụng phần mềm PuTTY để đăng nhập SSH
- Trên Mac hoặc Linux: Mở Terminal và thực hiện kết nối trực tiếp.
Hướng dẫn kết nối SSH qua Terminal
- Khởi động Terminal trên máy tính
- Nhập lệnh sau với thông tin IP và tên người dùng: ssh username@ipaddress. Ví dụ, nếu tên người dùng là root và địa chỉ IP là 127.0.0.1, bạn nhập: ssh root@127.0.0.1.
Quy trình thiết lập VPS trên Vultr
Bước 1: Đăng ký tài khoản
Truy cập https://www.vultr.com/ và nhấn nút Create Account để bắt đầu.
Bước 2: Nạp tiền vào tài khoản
Sau khi tạo tài khoản thành công, bạn cần nạp tiền để thuê VPS. Vultr hỗ trợ nhiều phương thức thanh toán, hãy chọn phương thức phù hợp với bạn.
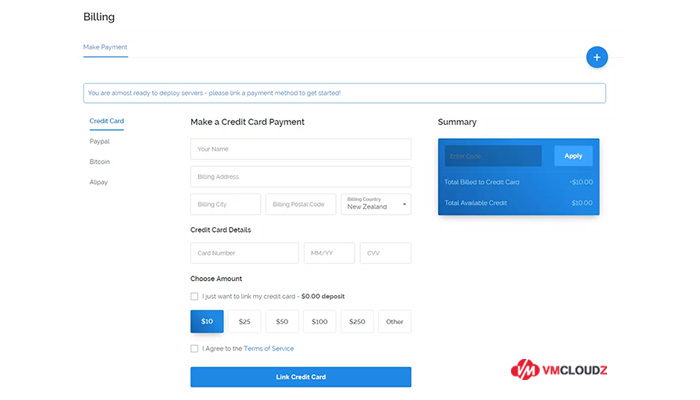
Bước 3: Xác nhận email
Kiểm tra hộp thư email và làm theo hướng dẫn để xác minh tài khoản của bạn.
Bước 4: Thiết lập VPS
- Chọn vị trí máy chủ: Ưu tiên chọn khu vực gần bạn nhất để đảm bảo tốc độ kết nối tốt, ví dụ như Japan hoặc Los Angeles
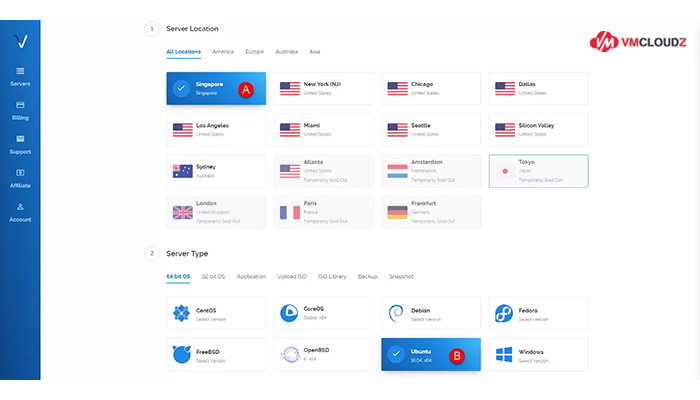
- Chọn hệ điều hành: Trong hướng dẫn này, chúng tôi chọn Ubuntu 16.04 x 64 làm ví dụ
- Chọn gói dịch vụ: Gói 5 USD/tháng là lựa chọn phổ biến, phù hợp cho người mới. Bạn có thể nâng cấp gói bất kỳ lúc nào nếu cần
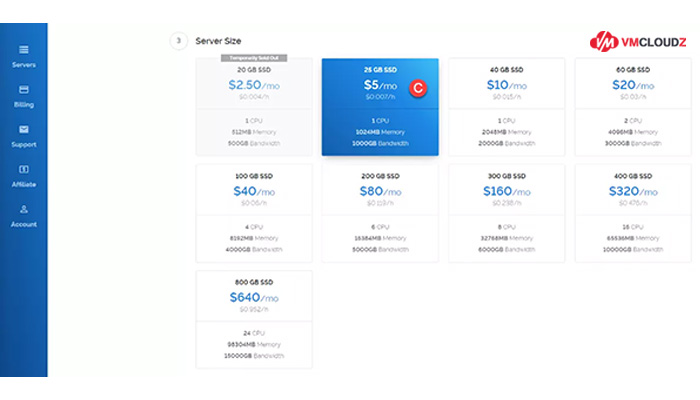
- Đặt tên máy chủ: Gán một tên dễ nhận biết cho VPS, sau đó nhấn Deploy Now. Quá trình thiết lập sẽ hoàn tất trong khoảng 5-10 phút.
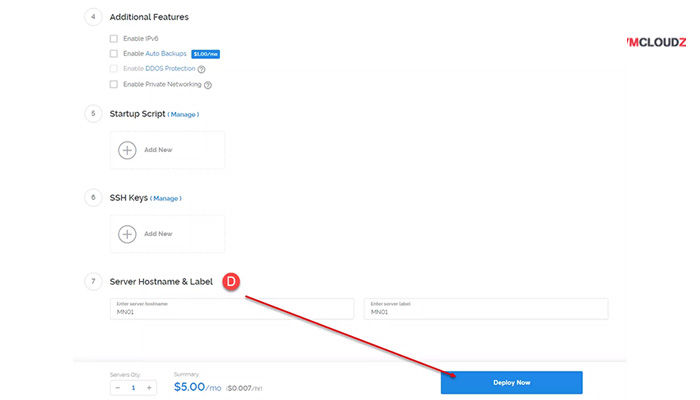
Bước 5: Quản lý và kết nối VPS
- Khi VPS được triển khai xong, bạn có thể truy cập thông qua bảng điều khiển Vultr (Vultr Management Panel).
- Nhấn vào tên VPS để xem chi tiết, bao gồm thông tin đăng nhập.
Kết nối qua PuTTY
- Tải và mở phần mềm PuTTY
- Nhập địa chỉ IP của VPS, sau đó nhấn Open
- Khi cửa sổ PuTTY Security Alert hiện lên, chọn Yes để tiếp tục
- Nhập tên người dùng (thường là root) và mật khẩu từ tài khoản Vultr
- Nếu mọi thông tin được nhập chính xác, bạn sẽ kết nối thành công với VPS Vultr và sẵn sàng để bắt đầu quản lý.
Nếu bạn đang tìm kiếm một giải pháp VPS có hiệu suất ổn định nhưng với chi phí hợp lý, bạn có thể tham khảo các dịch vụ VPS giá rẻ, giúp tối ưu hóa ngân sách mà vẫn đảm bảo khả năng vận hành mạnh mẽ cho các dự án của mình.
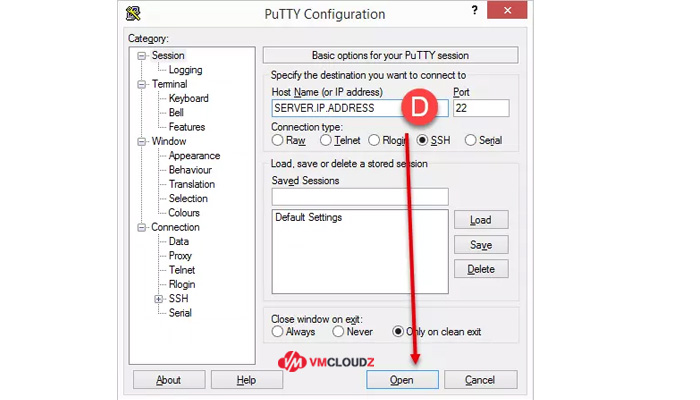
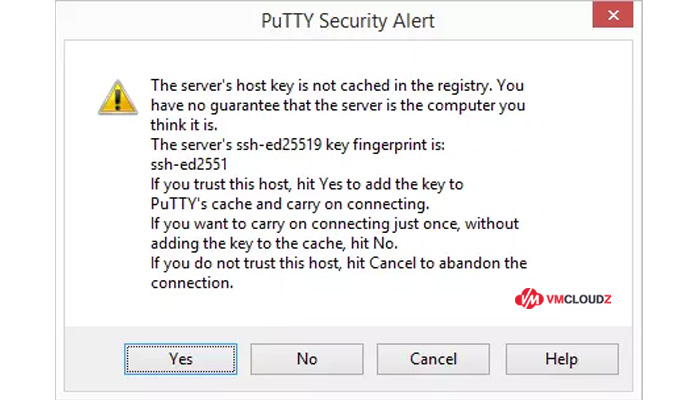
3. Ưu, nhược điểm khi sử dụng VPS Vultr
3.1. Ưu điểm khi sử dụng VPS Vultr
Vultr có nguồn gốc từ nước ngoài, mang đến cho người dùng những ưu thế đáng kể nhờ nền tảng công nghệ tiên tiến. Khi sử dụng VPS từ Vultr, bạn được hưởng lợi từ hệ thống kỹ thuật hiện đại, linh kiện chính hãng chất lượng cao, cùng dịch vụ được tối ưu vượt trội. Đây là những yếu tố giúp VPS hoạt động ổn định và hiệu quả hơn so với nhiều lựa chọn khác.
Một điểm cộng lớn khác là mức độ bảo mật của Vult rất cao. Vì là nhà cung cấp quốc tế, Vultr đảm bảo thông tin và dữ liệu của bạn được bảo vệ ở mức cao, giảm thiểu nguy cơ bị tấn công bởi hacker, virus hay các mối đe dọa an ninh mạng. Điều này mang lại sự yên tâm tuyệt đối cho người dùng trong quá trình vận hành.
3.2. Nhược điểm khi sử dụng VPS Vultr
Tuy nhiên bên cạnh những ưu điểm, việc sử dụng VPS từ Vultr cũng đi kèm một số thách thức. Trước tiên chi phí thuê VPS từ nhà cung cấp nước ngoài thường cao hơn đáng kể so với các dịch vụ trong nước và có thể là rào cản với một số người dùng.
Tiếp theo, để tận dụng tối đa dịch vụ, bạn cần có khả năng tiếng Anh tốt để giao tiếp suôn sẻ với đội ngũ hỗ trợ, nếu không việc trao đổi khi cần tư vấn hay xử lý vấn đề có thể gặp khó khăn. Ngoài ra, do máy chủ của Vultr chủ yếu đặt ở nước ngoài và hiếm có cơ sở tại Việt Nam, tốc độ truy cập Internet đôi khi chậm hoặc không ổn định, ảnh hưởng đến trải nghiệm sử dụng.
Chưa hết, dịch vụ hỗ trợ khách hàng cũng là một điểm trừ khi bị ảnh hưởng bởi chênh lệch múi giờ và rào cản ngôn ngữ, dẫn đến phản hồi chậm trễ. Đặc biệt, việc nhận được sự hỗ trợ kỹ thuật liên tục 24/24 gần như là điều không thể.
Tuy nhiên những hạn chế này hoàn toàn có thể được khắc phục khi bạn chuyển sang sử dụng VPS tại Việt Nam. Với hạ tầng và trung tâm dữ liệu đặt ngay trong nước, VPS nội địa mang đến tốc độ đường truyền Internet nhanh chóng và ổn định, tối ưu hóa trải nghiệm cho người dùng tại Việt Nam. Do đó bạn có thể cân nhắc thử sang VPS nội địa nhé.
>> Xem thêm: Cách đăng ký vps Azure nhanh chóng, ổn định [A – Z]
Với hướng dẫn tạo VPS trên Vultr, có thể thấy quy trình này không quá phức tạp. Chỉ với vài thao tác hướng dẫn tạo VPS Vultr đơn giản trên, bạn đã có thể thiết lập một máy chủ ảo theo nhu cầu của mình. Để đảm bảo VPS hoạt động ổn định và tối ưu nhất, hãy thường xuyên kiểm tra và bảo trì hệ thống. Nếu bạn cần một giải pháp đám mây mạnh mẽ, đừng quên tham khảo các dịch vụ từ VMCloudZ để có trải nghiệm tốt nhất!


















