Localhost là thuật ngữ rất quen thuộc với cá nhân, doanh nghiệp muốn phát triển website hay phần mềm để quảng bá thương hiệu và sản phẩm/dịch vụ. Đây là một công cụ giúp kiểm tra và chạy ứng dụng ngay trên máy tính cá nhân trước khi đưa lên môi trường thật. Vậy thì Localhost là gì? Nó có chức năng gì? Cài đặt localhost như thế nào? Tất cả câu trả lời sẽ có trong bài viết sau đây của VMCLOUDZ, khám phá ngay nếu bạn quan tâm đến Localhost nhé!

Tìm hiểu về Localhost
1. Localhost là gì?
Localhost là một thuật ngữ kết hợp giữa hai từ “local” (cục bộ) và “host” (máy chủ), dùng để chỉ máy chủ chạy trên chính máy tính cá nhân của bạn. Khi sử dụng localhost, bạn có thể truy cập và kiểm thử các dịch vụ mạng ngay trên máy tính cá nhân mà không cần đến internet hay máy chủ thực tế.
Localhost hoạt động như một môi trường máy chủ ảo, sử dụng địa chỉ IP mặc định, cho phép máy tính kết nối với chính nó thông qua cổng loopback mà không cần kết nối vật lý đến mạng ngoài. Local host có thể coi là một bản webserver bao gồm: Apache, MySQL, PHP, phpMyAdmin,… Lập trình viên có thể thiết kế, lập trình và thử nghiệm website trên máy tính cá nhân nhanh chóng, ổn định và không bị gián đoạn do mất kết nối như khi sử dụng hosting thật.
Đây là công cụ cực kỳ hữu ích cho những ai đang học lập trình web, muốn thử nghiệm dự án hoặc kiểm tra website trước khi đưa lên môi trường thật. Localhost đảm bảo website chỉ hiển thị trên máy tính cá nhân của bạn, giúp quá trình phát triển an toàn và bảo mật hơn.
2. Cách thức hoạt động của Localhost
Localhost hoạt động dựa trên cơ chế gọi là “loopback interface”. Khi bạn truy cập địa chỉ localhost trên trình duyệt hoặc thông qua dòng lệnh, hệ điều hành sẽ tự động chuyển hướng yêu cầu đó quay trở lại chính máy tính của bạn, mà không cần đi qua mạng internet hay thiết bị mạng ngoại vi nào khác.
Cụ thể, localhost sử dụng địa chỉ IP đặc biệt 127.0.0.1 (địa chỉ loopback). Khi máy tính gửi yêu cầu đến địa chỉ này, nó sẽ truyền tải dữ liệu đến chính nó, thông qua các cổng đã định sẵn (ví dụ cổng 80 cho HTTP).
Nhờ đó, bạn có thể dễ dàng cài đặt và chạy máy chủ web như máy chủ HTTP, MySQL trên máy tính cá nhân mà không cần phải kết nối với Internet hoặc mạng nội bộ. Điều này rất hữu ích để kiểm thử ứng dụng, web trước khi đưa lên môi trường thật.
3. Các tính năng nổi bật của Localhost
Localhost rất hữu ích với lập trình viên, chuyên gia máy tính, người dùng có nhu cầu phát triển, kiểm thử và bảo mật hệ thống. Tính năng nổi bật của Localhost là gì? Dưới đây là những tính năng nổi bật nhất của công cụ này:
- Kiểm thử phần mềm và website: Localhost cho phép bạn chạy thử các ứng dụng web, website hoặc phần mềm trực tiếp trên máy tính mà không cần kết nối internet. Nhờ vậy, quá trình xử lý và phản hồi diễn ra nhanh hơn, giúp tiết kiệm thời gian khi phát triển.
- Đánh giá hiệu suất, tốc độ hoạt động: Bạn có thể dễ dàng kiểm tra tốc độ tải, khả năng xử lý và độ ổn định của giao thức TCP/IP thông qua localhost trước khi triển khai lên môi trường thật. Điều này đảm bảo ứng dụng hoạt động mượt mà, đáng tin cậy khi tiếp cận người dùng cuối.
- Tăng cường bảo mật, chặn web độc hại: Localhost cho phép chuyển hướng các tên miền không an toàn về địa chỉ IP 127.0.0.1. Nhờ đó, bạn có thể ngăn chặn các trang web độc hại, tránh rủi ro bị đánh cắp dữ liệu hoặc phần mềm độc hại xâm nhập.
Ngoài ra, vì localhost hoạt động nội bộ trên máy tính cá nhân nên giúp bảo vệ thông tin và tăng cường quyền riêng tư trong quá trình phát triển ứng dụng/web của bạn.
4. Phân loại Localhost
Localhost không chỉ đơn thuần là một địa chỉ IP nội bộ, mà còn là một môi trường web server giả lập, chứa nhiều ứng dụng, công cụ hỗ trợ phát triển website trên máy tính cá nhân. Các ứng dụng của Localhost là gì? Dưới đây là một số ứng dụng điển hình của localhost:
- Apache: Là phần mềm máy chủ web mã nguồn mở phổ biến nhất, hỗ trợ đa nền tảng và dễ cấu hình, là nền tảng lý tưởng cho các lập trình viên khi phát triển website offline.
- PHP: Là một phần mềm webserver để xử lý ngôn ngữ lập trình PHP để chạy website, đặc biệt là với các website sử dụng WordPress.
- MySQL: Hệ quản trị lưu trữ và xử lý cơ sở dữ liệu được sử dụng phổ biến cho các website và ứng dụng. Trong môi trường localhost, MySQL giúp bạn tạo và quản lý cơ sở dữ liệu dễ dàng, nhanh chóng.
- PHPMyAdmin: phần mềm dành riêng cho các nhà quản trị web để theo dõi, thay đổi, quản lý các cơ sở dữ liệu từ MySQL.

Có những loại localhost nào?
5. Cần chuẩn bị gì trước khi cài đặt Localhost trên máy tính?
Sau khi đã hiểu Localhost là gì và tính năng của nó, bạn cần thực hiện một số bước chuẩn bị sau để đảm bảo quá trình cài đặt localhost trên máy tính không gặp lỗi:
- Gỡ bỏ các ứng dụng tương tự localhost, những ứng dụng liên quan đến web server như IIS, Skype,… để tránh xung đột.
- Tắt Firewall (Tường lửa) và phần mềm diệt virus vì chúng có thể chặn quyền truy cập vào các cổng của localhost.
- Tắt User Account Control (UAC) trên Windows vì nó có thể giới hạn quyền truy cập hệ thống, khiến bạn gặp lỗi khi cài localhost.
6. Hướng dẫn cài đặt Localhost trên máy tính chi tiết
6.1. Cài đặt Localhost XAMPP trên Windows
XAMPP là phần mềm tạo web server phổ biến, hỗ trợ nhiều hệ điều hành như Windows, macOS và Linux. Dưới đây là các bước cài đặt XAMPP trên hệ điều hành Windows:
Bước 1: Truy cập vào trang web chính thức: https://www.apachefriends.org/download.html, chọn phiên bản phần mềm XAMPP phù hợp với hệ điều hành Windows và nhấn Download và chờ đợi ít phút để quá trình tải xuống hoàn tất.
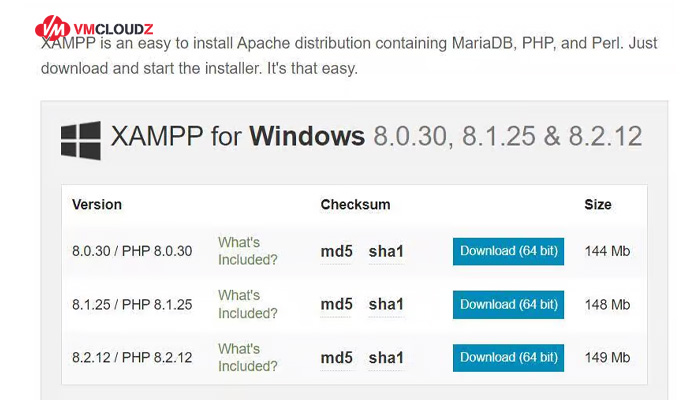
Bước 2: Sau khi tải xong, nhấn Run để khởi động trình cài đặt.
Một hộp thoại hiện ra, chọn các tính năng bạn muốn cài đặt và chọn Next để tiếp tục.
Chọn thư mục cài đặt (nên để mặc định là C:\xampp) và tiếp tục nhấn Next.
Chọn Next lần nữa đề bắt đầu quá trình cài đặt và chờ vài phút để hệ thống cài đặt hoàn tất thì chọn Finish.
Bước 3: Sau khi cài đặt xong, chạy phần mềm bằng cách mở XAMPP Control Panel. Bạn sẽ thấy các module như: Apache, MySQL, FileZilla, Tomcat… Nhấn Start ở dòng Apache và MySQL để khởi chạy 2 dịch vụ chính của localhost.
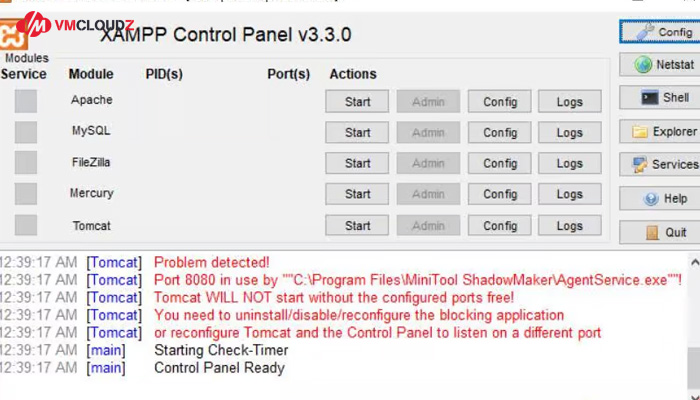
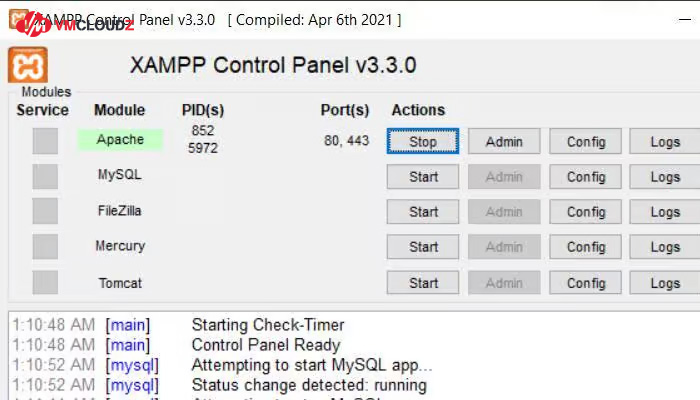
Lưu ý: Nếu có lỗi không khởi động được Apache, có thể do cổng 80 hoặc 443 đang bị chiếm bởi ứng dụng khác (như Skype). Bạn có thể đổi port hoặc tắt ứng dụng gây xung đột.
Bước 4: Mở trình duyệt (Chrome, Firefox…), gõ vào thanh địa chỉ: http://localhost. Nếu hiển thị trang dashboard mặc định của XAMPP, chúc mừng! Bạn đã cài đặt localhost thành công.
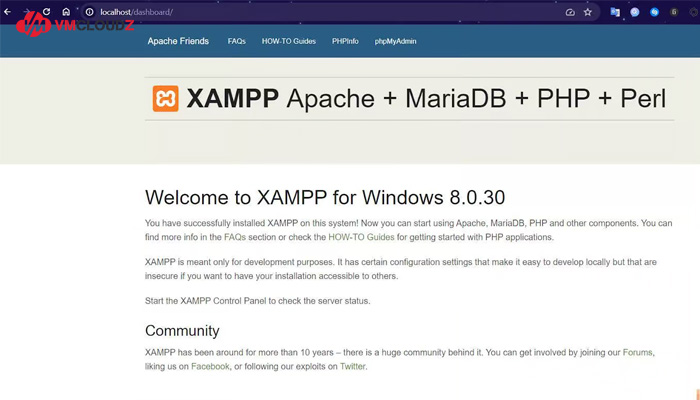
6.2. Cài đặt Localhost WampServer trên Windows
Bước 1: Truy cập trang tải chính thức tại: https://sourceforge.net/projects/wampserver/ để tải về máy tính phiên bản phù hợp với hệ điều hành Windows.
Bước 2: Cài đặt WampServer
Mở file cài đặt đã tải về và làm theo hướng dẫn, nhấn Next cho đến khi hoàn tất.
Trong quá trình cài đặt, bạn sẽ được yêu cầu chọn trình duyệt mặc định để mở localhost. Có thể chọn một trong các trình duyệt phổ biến như: Opera, Safari, Chrome, Firefox hoặc Internet Explorer tùy theo sở thích.
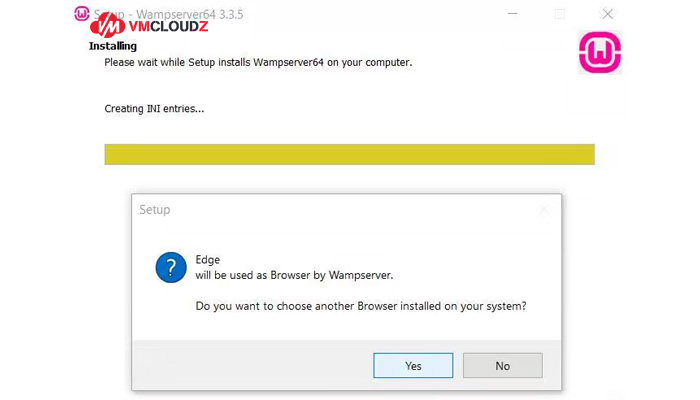
Sau khi chọn trình duyệt, nếu được hỏi có muốn kiểm tra cài đặt, bạn hãy chọn No.
Nhấn Finish để hoàn tất quá trình cài đặt.
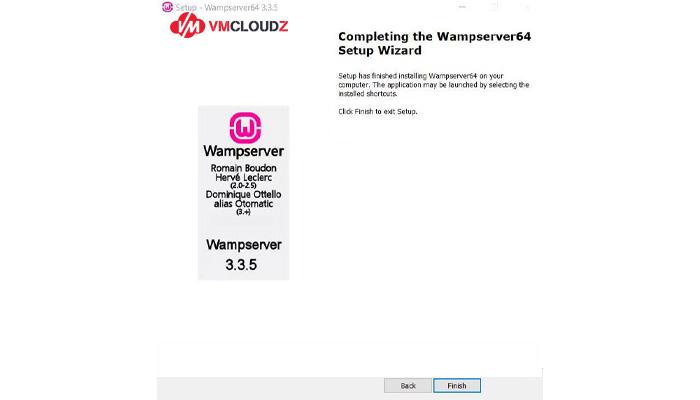
Bước 3: Khởi động WampServer
Sau khi cài đặt xong, mở WampServer từ menu Start hoặc biểu tượng ngoài desktop.
Bước 4: Kiểm tra localhost
Mở trình duyệt và nhập địa chỉ: http://localhost. Nếu hiển thị trang chủ mặc định của WampServer, nghĩa là bạn đã cài đặt thành công.
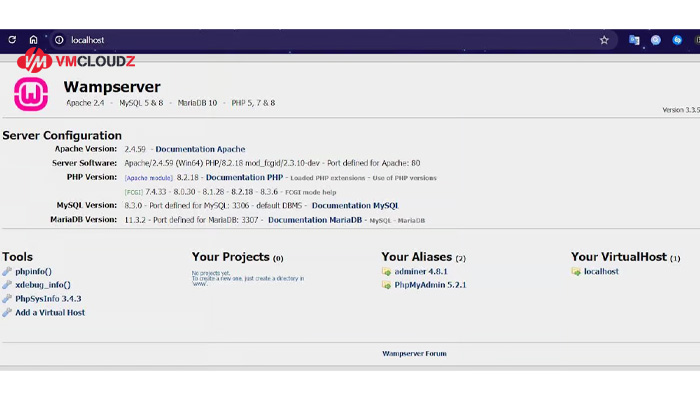
6.3. Hướng dẫn cài AppServ Localhost
Bước 1: Tải AppServ về máy
Truy cập trang tải chính thức của AppServ: https://sourceforge.net/projects/appserv/, chọn phiên bản AppServ mới nhất dành cho Windows và nhấn Download để bắt đầu quá trình tải về.
Bước 2: Cài đặt AppServ
Mở file cài đặt vừa tải về. Nhấn Next để tiếp tục quá trình cài đặt. Chấp nhận điều khoản sử dụng bằng cách chọn I Agree
Bước 3: Chọn thư mục cài đặt
AppServ thường sẽ được cài vào ổ C (C:\AppServ), bạn có thể chọn thư mục khác bằng cách nhấn Browse… nếu muốn. Nhấn Next để tiếp tục.
Bước 4: Chọn phần mềm muốn cài đặt
AppServ gồm 4 phần mềm, nhấn tick chọn các phần mềm bạn muốn cài đặt, có thể cài tất cả, rồi nhấn Next.
Bước 5: Cấu hình Apache các thông số:
- Server Name: Nhập localhost.
- Admin Email: Có thể để trống hoặc nhập email bất kỳ.
- HTTP Port: Để mặc định là 80.
Bước 6: Cấu hình MySQL gồm các thông số:
- Root password: Nhập mật khẩu bạn muốn đặt cho tài khoản root trong MySQL.
- Character Sets: Chọn UTF-8 Unicode để hỗ trợ tiếng Việt với Unikey.
- Old Password / Enable InnoDB: Có thể bỏ chọn nếu không có nhu cầu.
Sau đó rồi nhấn Install để tiếp tục.
Bước 7: Nhấn Next để bắt đầu quá trình cài đặt. Thời gian cài chỉ mất khoảng 1 phút.
Bước 8: Khi cài xong, nhấn Finish để hoàn tất và sử dụng AppServ ngay lập tức.
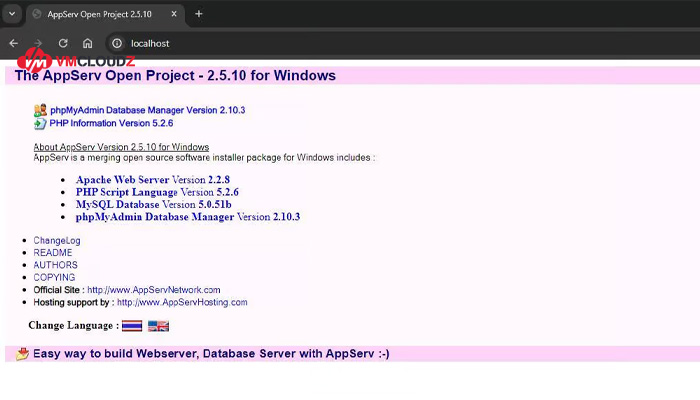
7. Sự khác biệt giữa 127.0.0.1 và localhost
Bạn đã hiểu rõ Localhost là gì thì cũng biết 127.0.0.1 và localhost đều đại diện cho máy chủ cục bộ (local server) trên máy tính bạn đang sử dụng. Tuy nhiên, giữa chúng vẫn tồn tại một vài điểm khác biệt quan trọng dưới đây:
Về địa chỉ IP và tên miền
- 127.0.0.1: Là địa chỉ IP loopback tiêu chuẩn, được chỉ định bởi hệ thống để quay về chính máy tính.
- Localhost: Là một tên miền cục bộ được hệ điều hành ánh xạ tới địa chỉ 127.0.0.1 thông qua file hosts.
Về cách sử dụng và truy cập
- 127.0.0.1 thường được dùng trong các ứng dụng yêu cầu chỉ định địa chỉ IP rõ ràng, ví dụ trong cấu hình mạng, bảo mật hoặc phần mềm sử dụng IP thay vì tên miền.
- Localhost thường xuất hiện trong tệp cấu hình website, ứng dụng web hoặc khi cần một cách gọi đơn giản, dễ nhớ hơn so với IP.
Về khả năng tùy chỉnh
- 127.0.0.1 là cố định, không thể thay đổi vì đây là một địa chỉ hệ thống chuẩn.
- Localhost có thể được tùy chỉnh ánh xạ đến địa chỉ IP khác trong file hosts nếu cần thiết.
Mặc dù 127.0.0.1 và localhost đều trỏ về máy tính của bạn nhưng tùy theo mục đích sử dụng mà bạn nên chọn phương án phù hợp để đảm bảo tính ổn định, hiệu quả. Cụ thể:
- Bạn nên dùng 127.0.0.1 khi yêu cầu độ chính xác cao, rõ ràng hơn về địa chỉ IP loopback.
- Bạn nên dùng localhost khi phát triển website, viết mã, chạy thử ứng dụng,… các tình huống giao tiếp với máy chủ trực quan vì nó dễ nhớ, thân thiện hơn.
8. Một số lỗi thường gặp khi sử dụng Localhost và cách khắc phục
Sau khi hiểu Localhost là gì, trong quá trình sử dụng, người dùng vẫn có thể gặp phải một số lỗi phổ biến. Dưới đây là các lỗi thường gặp và giải pháp tương ứng khi sử dụng Localhost:
- Lỗi kết nối: Khi không thể truy cập localhost, nguyên nhân có thể do dịch vụ máy chủ chưa được khởi động hoặc địa chỉ IP được cấu hình không chính xác.
- Lỗi cổng (Port conflict): Nếu localhost không thể truy cập qua cổng mặc định (thường là port 80), có thể cổng này đang bị chiếm bởi ứng dụng khác như Skype, IIS hoặc phần mềm máy chủ khác.
- Lỗi DNS: Khi truy cập bằng tên miền (ví dụ như localhost.test) và gặp lỗi DNS, rất có thể do tên miền chưa được thêm đúng vào file hosts hoặc cấu hình DNS sai.
- Lỗi bộ nhớ đệm: Trình duyệt web lưu cache cũ có thể gây lỗi không hiển thị đúng trang localhost hoặc không cập nhật nội dung.
- Lỗi máy chủ không phản hồi: Nếu dịch vụ Apache hoặc MySQL không thể khởi động, hệ thống có thể đang bị lỗi do xung đột phần mềm hoặc cấu hình sai.
Cách khắc phục:
- Kiểm tra lại cấu hình mạng: Đảm bảo địa chỉ IP, cấu hình mạng và kết nối máy chủ hoạt động ổn định.
- Điều chỉnh cấu hình localhost: Kiểm tra file hosts và đảm bảo các cổng như 80 hoặc 3306 không bị ứng dụng khác chiếm dụng.
- Khởi động lại máy chủ: Tắt và khởi động lại các dịch vụ trong XAMPP, WAMP hoặc AppServ nếu gặp sự cố không phản hồi.
- Xóa bộ nhớ đệm: Thực hiện xóa cache trình duyệt hoặc sử dụng chế độ ẩn danh để kiểm tra lại trang localhost.
9. Câu hỏi thường gặp
9.1. Liệu Localhost có phải là Web Server không?
Local Server là máy chủ web được cài đặt ngay trên máy tính cá nhân. Nó cho phép người dùng phát triển, kiểm thử trang web hoặc ứng dụng mà không cần kết nối internet. Các công cụ Localhost phổ biến tạo local server là XAMPP, WAMP hoặc AppServ.
9.2. Localhost có thể kết nối hay hoạt động khi không có internet không?
Có. Localhost hoàn toàn có thể hoạt động mà không cần kết nối Internet. Khi bạn truy cập localhost (hoặc 127.0.0.1), các yêu cầu sẽ được xử lý nội bộ ngay trên máy tính của bạn thông qua loopback interface, không liên quan gì đến mạng ngoài hay internet để phát triển, kiểm thử ứng dụng web, website,… khi không có kết nối mạng.
9.3. Làm cách nào để kết nối với localhost?
Bạn có thể kết nối với localhost bằng hai cách đơn giản sau:
- Qua trình duyệt web: Mở trình duyệt (Chrome, Firefox, Edge,…) → Gõ địa chỉ http://localhost/ hoặc http://127.0.0.1/ → Nhấn Enter để truy cập.
- Qua dòng lệnh: Mở Command Prompt (Windows) hoặc Terminal (macOS/Linux) → Nhập lệnh ping localhost hoặc ping 127.0.0.1 → Nhấn Enter để kiểm tra kết nối.
9.4. Localhost:8080, localhost:8888 là gì?
Đây là các địa chỉ truy cập dịch vụ cục bộ sử dụng cổng cụ thể, cho phép truy cập vào các dịch vụ đang hoạt động trên máy tính thông qua cổng được cấu hình sẵn. Cụ thể là:
- Localhost:8080: Thường dùng để chạy các ứng dụng web như Apache Tomcat hoặc các dự án Java, PHP.
- Localhost:8888: Phổ biến trong các ứng dụng phát triển bằng Java hoặc framework như Jupyter Notebook, Spring Boot,…
9.5. Localhost/htdocs và localhost/wordpress mục đích dùng để làm gì?
Localhost/htdocs là thư mục gốc chứa các file HTML, CSS, JavaScript,… để chạy website cục bộ. Đây là nơi bạn đặt các dự án để kiểm thử web trên localhost. Trong khi localhost/wordpress là thư mục chứa website WordPress cài đặt trên máy tính. Tại đây, bạn có thể xây dựng, chỉnh sửa và kiểm tra trang web WordPress trước khi đưa lên hosting thật.
Localhost là công cụ rất hữu ích cho những ai đang phát triển web bằng WordPress, giúp thử nghiệm giao diện, plugin hay chỉnh sửa mã nguồn một cách an toàn. Tuy nhiên, nếu bạn muốn website thực sự hoạt động online, tiếp cận người dùng và hiển thị trên Google, thì việc chuyển sang sử dụng WP Host là bước tiếp theo không thể thiếu. Loại hosting này được thiết kế riêng cho WordPress, giúp bạn dễ dàng triển khai, quản lý và tối ưu hiệu suất website một cách hiệu quả.
Qua bài viết này, hy vọng bạn đã hiểu rõ Localhost là gì, nguyên lý hoạt động và cách cài đặt các công cụ localhost phổ biến như XAMPP, WampServer, AppServ. Localhost luôn là công cụ hỗ trợ cực kỳ hữu ích cho việc phát triển, thử nghiệm và quản lý website trên máy tính cá nhân. Nếu bạn đang bắt đầu hành trình lập trình web, đừng quên thiết lập localhost để tiết kiệm thời gian và tối ưu quy trình làm việc, và bạn đừng ngần ngại liên hệ với VMCLOUDZ nếu cần tư vấn về dịch vụ hosting nhé!


















