Một trong những lỗi phổ biến nhiều người dùng máy tính điều hành Windows gặp phải là lỗi Host Process for Windows Tasks khiến máy giảm hiệu suất, tăng nhiệt. Lỗi này có thể xuất phát từ nhiều nguyên nhân từ hệ thống hoặc hệ điều hành. VMCLOUDZ sẽ giúp bạn hiểu rõ lỗi Host Process for Windows Tasks là gì, tại sao nó xảy ra và cách khắc phục lỗi này hiệu quả, giúp máy tính hoạt động ổn định trở lại qua nội dung dưới đây.
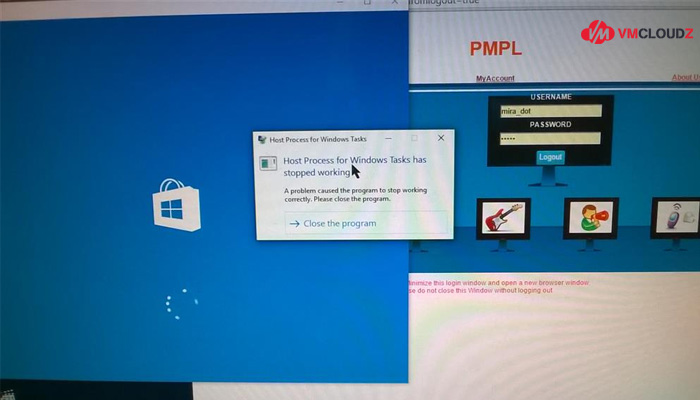
Sửa lỗi về Host Process for Windows Tasks
1. Lỗi Host Process for Windows Task là gì?
Lỗi Host Process for Windows Tasks xuất hiện trên máy tính, thiết bị chạy hệ điều hành Windows khi một hoặc nhiều tiến trình hệ thống liên quan đến quá trình này gặp trục trặc. Về bản chất, Host Process for Windows Tasks là một tiến trình nền quan trọng, có nhiệm vụ điều phối và quản lý các dịch vụ hệ thống như Windows Update, các công cụ kiểm tra, sửa lỗi và nhiều tiến trình hỗ trợ khác của Windows.
Khi tiến trình này gặp lỗi, nó có thể ảnh hưởng đến hiệu suất chung của máy tính. Đặc biệt, nó khiến một số chức năng hệ thống hoạt động không ổn định, khiến các ứng dụng gặp sự cố bất ngờ, khiến thiết bị xử lý chậm chạp hơn.
2. Nguyên nhân gây ra lỗi về Host Process for Windows Task
Lỗi Host Process for Windows Tasks có thể bắt nguồn từ nhiều yếu tố trong hệ thống Windows. Dưới đây là những nguyên nhân phổ biến nhất:
- Nhiễm virus hoặc phần mềm độc hại: Các chương trình độc hại có thể xâm nhập và phá hoại các tiến trình hệ thống, làm gián đoạn hoạt động của tiến trình Host Process.
- Lỗi phần mềm: Các phần mềm bị lỗi, xung đột hoặc không tương thích với phiên bản Windows hiện tại có thể gây ảnh hưởng đến tiến trình hệ thống.
- Sự cố phần cứng: Những lỗi phần cứng như ổ cứng bị hư, RAM gặp vấn đề hoặc linh kiện xuống cấp có thể khiến hệ điều hành không xử lý đúng các tiến trình nền.
- Dịch vụ hệ thống hoạt động không ổn định: Khi các dịch vụ như Windows Update, Windows Firewall hay các dịch vụ liên quan không hoạt động đúng cách, nó có thể gây ra lỗi Host Process for Windows Tasks.
- Hệ thống quá tải hoặc sử dụng tài nguyên quá mức: Khi máy tính đang chạy quá nhiều ứng dụng cùng lúc, tài nguyên hệ thống tăng cao, dẫn đến tình trạng lỗi hoặc treo ở một số tiến trình, trong đó có lỗi Host Process for Windows Tasks.
3. Cách khắc phục lỗi Host Process for Windows Task
Khi gặp lỗi Host Process for Windows Tasks, bạn không cần quá lo lắng. Hãy áp dụng các phương pháp dưới đây để khắc phục sự cố, cải thiện hiệu suất máy tính:
3.1. Khởi động lại máy tính
Đây là cách đơn giản nhất nhưng mang lại hiệu quả bất ngờ để khắc phục lỗi Host Process for Windows Tasks. Nếu sau khi khởi động, máy vẫn gặp lỗi hệ thống này thì hãy tiếp tục thử các phương pháp bên dưới.
3.2. Sử dụng chức năng SFC (System File Checker)
Để sử dụng công cụ SFC sửa chữa các tệp hệ thống bị hỏng khắc phục lỗi Host Process for Windows Tasks, bạn hãy thực hiện như sau:
Bước 1: Nhấn tổ hợp phím Windows + X, chọn Command Prompt (Admin) hoặc Windows PowerShell (Admin).
Bước 2: Nhập lệnh: sfc /scannow và nhấn Enter khi cửa sổ Command Prompt hoặc Windows PowerShell mở ra.
Bước 3: Chờ quá trình kiểm tra và sửa lỗi hoàn tất.
Bước 4: Khởi động lại máy tính sau khi quá trình sửa lỗi hoàn tất.
Lưu ý: Quá trình này có thể mất vài phút đến lâu hơn, tùy vào tốc độ xử lý hệ thống của máy tính.
3.3. Sửa chữa các tệp BITS bị hỏng
Để sửa chữa các tệp BITS bị hỏng để khắc phục lỗi Host Process for Windows Tasks thì tiến hành theo các bước sau:
Bước 1: Nhấn Windows + R để mở công cụ Run trên máy tính, nhập đường dẫn:
Programdata\Microsoft\network\downloader và nhấn Enter để tiếp tục.
Bước 2: Nếu có thông báo yêu cầu quyền truy cập, nhấn Tiếp tục.
Bước 3: Tại thư mục Downloader, xóa tất cả tệp bắt đầu bằng qmgr (ví dụ: qmgr0.dat, qmgr1.dat,…).
Bước 4: Vào phần Cài đặt, tìm và chọn mục Cập nhật & Bảo mật, chọn mục Windows Update để cập nhật lại hệ thống để thay thế các tệp BITS bị hỏng.
3.4. Chạy lệnh DISM
DISM là công cụ mạnh mẽ giúp sửa chữa các file Windows bị hỏng hoặc thiếu để sửa lỗi Host Process for Windows Tasks. Cách thực hiện sửa lỗi theo cách này gồm các bước sau:
Bước 1: Nhấn Windows + R để mở Run, gõ cmd vào hộp thoại mới mở, sau đó nhấn Ctrl + Shift + Enter để mở Command Prompt với quyền Admin.
Bước 2: Khi có thông báo hỏi, chọn Yes để tiếp tục.
Bước 3: Tại Command Prompt, nhập lần lượt từng lệnh và nhấn Enter sau mỗi lệnh:
Dism /Online /Cleanup-Image /StartComponentCleanup.
Dism /Online /Cleanup-Image /RestoreHealth.
Bước 4: Chờ lệnh chạy xong, sau đó khởi động lại máy tính.
3.5. Tắt dịch vụ Windows Update
Trong một số trường hợp, Windows Update có thể xung đột với Host Process. Bạn có thể tắt tạm dịch vụ này để sửa lỗi Host Process for Windows Tasks, cách thực hiện như sau:
Bước 1: Nhấn Windows + R để mở Run.
Bước 2: Nhập services.msc và nhấn Enter để mở cửa sổ Services.
Bước 3: Tìm và nhấp đúp vào Windows Update.
Bước 4: Trong cửa sổ Properties, chọn Disabled.
Bước 5: Nhấn Stop nếu dịch vụ đang chạy, sau đó nhấn OK.
Lưu ý: Việc tắt dịch vụ Windows Update có thể khiến bạn bỏ lỡ các bản vá bảo mật. Hãy bật lại dịch vụ sau khi xử lý xong lỗi để cập nhật phiên bản mới nhất của Windows.
3.6. Kiểm tra và sửa lỗi ổ đĩa
Lỗi phần cứng, đặc biệt là trên ổ cứng có thể gây ảnh hưởng đến các tiến trình hệ thống, gây lỗi Host Process for Windows Tasks. Bạn hãy kiểm tra và sửa lỗi trên ổ đĩa với ứng dụng Error Checking (kiểm tra lỗi) hoặc Chkdsk (kiểm tra ổ đĩa) trên máy tính Windows của mình.
Lỗi Host Process for Windows Tasks tuy không phải là sự cố nghiêm trọng nhưng nếu không được khắc phục có thể ảnh hưởng đến hiệu suất làm việc với thiết bị. Hy vọng với những cách khắc phục lỗi được trình bày ở trên, bạn tìm thấy giải pháp phù hợp để xử lý lỗi máy tính gặp phải và thao tác thành công. Đừng quên liên hệ với VMCLOUDZ nếu bạn cần mua, nâng cấp gói hosting để được tư vấn chi tiết nhé!


















