Service Host Local System là gì – câu hỏi được rất nhiều người đặt ra? Đây là một trong những dịch vụ quan trọng trên hệ điều hành Windows, chịu trách nhiệm vận hành nhiều tác vụ hệ thống. Tuy nhiên, dịch vụ này đôi khi gây khó chịu vì tốn nhiều tài nguyên CPU, RAM và ổ đĩa. Trong bài viết này, VMCLOUDZ sẽ chia sẻ chi tiết về Service Host: Local System, vai trò của nó và cách khắc phục các vấn đề liên quan để tối ưu hóa hiệu suất máy tính mời bạn cùng tham khảo.
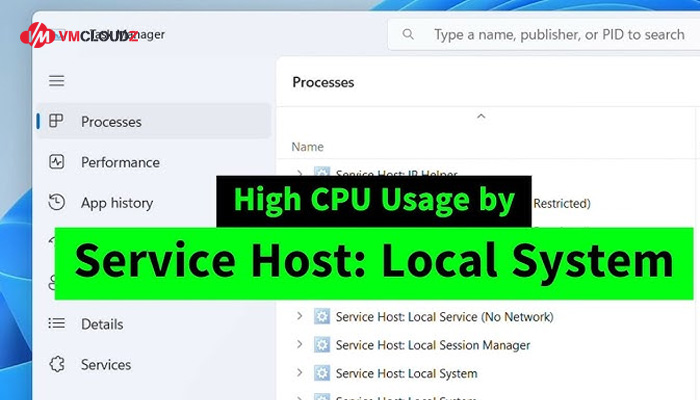
Tìm hiểu về lỗi Service Host: Local System
1. Tìm hiểu Service Host Local System là gì?
Khi mở Task Manager bằng cách nhấn tổ hợp phím Ctrl + Alt + Del, trên tab Process, bạn sẽ thấy nhiều tiến trình Service Host như Service Host: Local System (Network Restricted), Local Service hay Network Service.
Trong đó, Service Host: Local System thường là nguyên nhân gây ra tình trạng Windows 10 sử dụng 100% ổ đĩa. Đây thực chất là một nhóm các tiến trình hệ thống, bao gồm Windows Auto Update và nhiều dịch vụ cần thiết khác.
Do vậy, tiến trình này có thể chiếm dụng đáng kể ổ đĩa, RAM, bộ nhớ và cả băng thông mạng, đặc biệt sau các bản cập nhật Windows. Điều này khiến hệ thống tiêu tốn nhiều tài nguyên, gây ảnh hưởng đến hiệu suất hoạt động của máy tính.
2. Nguyên nhân gây ra nhiều Service Host: Local System
Sau khi đã biết Service Host Local System là gì, việc tìm hiểu lý do vì sao có nhiều Service Host chạy đồng thời trên hệ thống chắc chắn không thể bỏ qua. Thông thường, Windows yêu cầu rất nhiều dịch vụ để vận hành và nếu tất cả chúng cùng chạy dưới một Service Host, chỉ một lỗi nhỏ cũng có thể ảnh hưởng đến toàn bộ hệ thống, dẫn đến lỗi nghiêm trọng.
Vì thế, Microsoft đã chia các dịch vụ thành các nhóm độc lập để giảm rủi ro này. Để tránh sự phức tạp khi quản lý hàng loạt dịch vụ, các nhà phát triển sắp xếp chúng theo nhóm logic. Mỗi nhóm này sẽ được quản lý bởi một Service Host cụ thể.
Ví dụ, một Service Host có thể xử lý các dịch vụ liên quan đến tường lửa, trong khi Service Host khác đảm nhận các dịch vụ về giao diện người dùng hoặc kết nối mạng. Điều này giúp hệ thống hoạt động ổn định và dễ dàng quản lý hơn.
3. Cách khắc phục tình trạng Service Host: Local System hiệu quả
Service Host: Local System là gì đã tìm hiểu rõ, đó là một tiến trình quan trọng trong hệ điều hành Windows, chịu trách nhiệm quản lý nhiều dịch vụ hệ thống. Tuy nhiên, không ít người dùng gặp phải tình trạng tiến trình này tiêu thụ quá nhiều CPU, ổ đĩa hoặc bộ nhớ, gây ảnh hưởng đến hiệu suất máy tính. Dưới đây là hướng dẫn bạn 7 cách đơn giản để giải quyết vấn đề này bạn có thể tham khảo:
3.1. Vô hiệu hóa Superfetch
Superfetch là một dịch vụ giúp cải thiện hiệu năng bằng cách quản lý bộ nhớ và dự đoán các ứng dụng bạn thường sử dụng. Dù hữu ích, nó có thể khiến ổ đĩa hoạt động quá mức. Để vô hiệu hóa Superfetch, bạn làm theo các bước sau:
- Đầu tiên, nhấn tổ hợp phím Win + R, nhập services.msc và nhấn Enter.
- Trong cửa sổ Services, tìm mục Superfetch.
- Nhấp chuột phải vào Superfetch và chọn Stop để tạm thời dừng dịch vụ.
- Nếu muốn tắt hoàn toàn, nhấp chuột phải vào mục này, chọn Properties, sau đó đặt Startup type thành Disabled.
Sau khi thực hiện, bạn cần khởi động lại máy tính để xem vấn đề đã được khắc phục hay chưa.
3.2. Thay đổi dữ liệu giá trị registry
Registry là nơi lưu trữ các cài đặt quan trọng của hệ thống. Bạn có thể chỉnh sửa giá trị trong Registry để giảm mức tiêu thụ tài nguyên của
Service Host: Local System. Lưu ý, thao tác sai trên Registry có thể gây lỗi hệ thống, do đó hãy sao lưu dữ liệu trước khi thực hiện. Các bước thực hiện:
- Đầu tiên cần nhấn Win + R, nhập regedit và nhấn Enter.
- Ở cửa sổ Registry Editor hãy điều hướng đến thư mục: HKEY_LOCAL_MACHINE\SYSTEM\ControlSet001
- Trong bảng điều khiển bên phải, nhấp đúp vào key Start.
- Thay đổi giá trị của Value data thành 4 và nhấn OK. Sau khi đã hoàn tất bạn cần khởi động lại máy tính để áp dụng thay đổi.
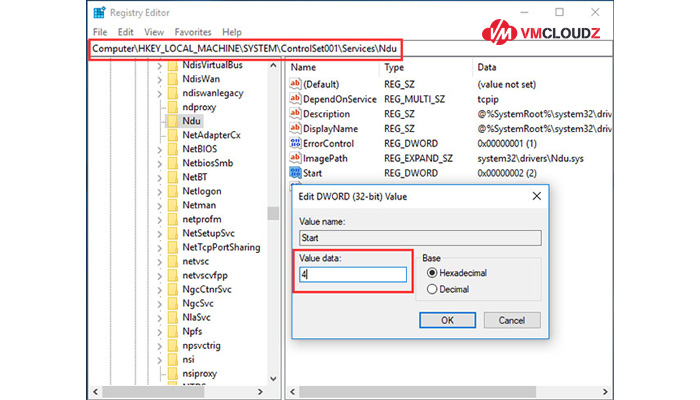
3.3. Chạy System File Checker
Nếu file hệ thống bị lỗi hoặc hỏng, chúng có thể là nguyên nhân gây ra tình trạng này. Bạn có thể chạy công cụ System File Checker để kiểm tra và sửa chữa:
- Mở Command Prompt với quyền admin bằng cách nhấn Win + S, nhập cmd, sau đó nhấp chuột phải vào Command Prompt và chọn Run as administrator.
- Gõ lệnh: sfc /scannow và nhấn Enter.
- Chờ quá trình quét hoàn tất. Nếu phát hiện lỗi, công cụ sẽ tự động sửa chữa. Khi quá trình quét kết thúc, khởi động lại máy và kiểm tra tình trạng tài nguyên.
3.4. Vô hiệu hóa Background Intelligent Transfer Service
BITS là dịch vụ chạy ngầm, giúp tải xuống các bản cập nhật Windows hoặc truyền dữ liệu nhưng đôi khi có thể gây ra việc tiêu thụ tài nguyên lớn. Để tắt dịch vụ này:
- Trước hết bạn hãy nhấn Win + R, nhập msconfig và nhấn Enter.
- Ở cửa sổ System Configuration, chuyển đến tab Services.
- Tiếp tục tìm mục Background Intelligent Transfer Service, bỏ dấu chọn và nhấn Apply.
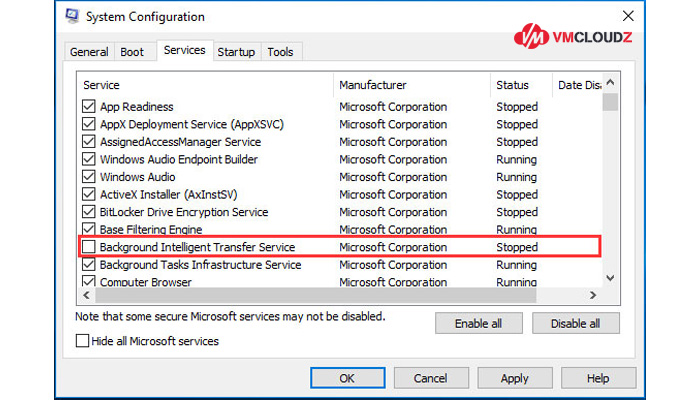
- Khởi động lại máy tính.
3.5. Vô hiệu hóa tác vụ Service Host: Local System
Nếu các giải pháp trên không hiệu quả, bạn có thể tắt trực tiếp tiến trình Service Host: Local System trong Task Manager:
- Đầu tiên, hãy nhấn Ctrl + Shift + Esc để mở Task Manager.
- Trong tab Processes, tìm Service Host: Local System.
- Tiếp tục nhấp chuột phải vào tiến trình này và chọn End Task. Nếu xuất hiện cảnh báo, hãy chọn Abandon unsaved data and shut down và nhấn Shut down.
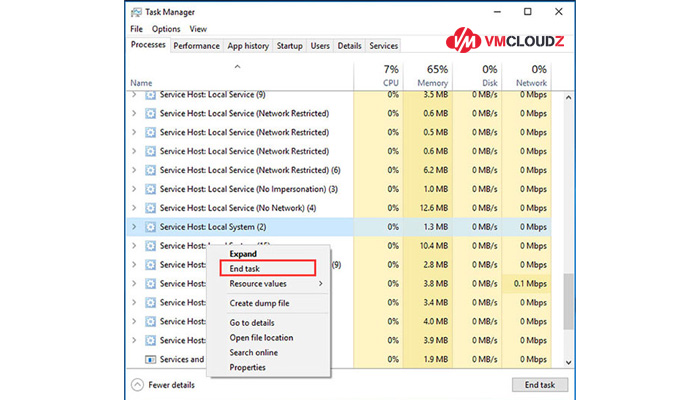
- Hãy kiểm tra xem mức sử dụng tài nguyên có giảm sau khi thực hiện không.
3.6. Thực hiện Clean Boot
Clean Boot giúp khởi động Windows với các dịch vụ cần thiết tối thiểu, loại bỏ xung đột từ phần mềm bên thứ ba. Các bước thực hiện:
- Đầu tiên, nhấn Win + R, nhập msconfig và nhấn Enter.
- Trong cửa sổ System Configuration, chọn tab Services.
- Đánh dấu vào Hide all Microsoft services, sau đó nhấn Disable all.
- Chuyển sang tab Startup, nhấp vào Open Task Manager.
- Trong Task Manager, tắt từng ứng dụng khởi động không cần thiết.
Khởi động lại máy để biết tình trạng, nếu vấn đề được giải quyết, kích hoạt lại từng dịch vụ và ứng dụng để tìm ra nguyên nhân cụ thể.
3.7. Nâng cấp CPU
Nếu các giải pháp phần mềm không mang lại kết quả, vấn đề có thể xuất phát từ phần cứng, đặc biệt là CPU. CPU cũ hoặc không đủ mạnh có thể gây ra tình trạng tiến trình sử dụng tài nguyên cao.
Lưu ý, trước khi nâng cấp CPU, bạn cần kiểm tra bo mạch chủ có tương thích hay không và sao lưu dữ liệu quan trọng. Sau khi nâng cấp, đừng quên cập nhật driver mới nhất cho CPU để đảm bảo hoạt động ổn định.
Vấn đề Service Host: Local System chiếm nhiều tài nguyên có thể được giải quyết bằng các biện pháp từ cơ bản như vô hiệu hóa dịch vụ không cần thiết đến nâng cấp phần cứng. Thử từng giải pháp một để tìm ra phương án phù hợp nhất cho hệ thống của bạn. Nếu vấn đề vẫn tiếp diễn, hãy cân nhắc nhờ đến sự hỗ trợ từ chuyên gia công nghệ.
4. Hướng dẫn cách tắt Service Host Local System Win 10
Service Host là thành phần quan trọng hỗ trợ các dịch vụ hệ thống trên Windows. Việc tắt các dịch vụ không cần thiết có thể cải thiện hiệu suất và tăng cường bảo mật nhưng bạn cần thực hiện cẩn thận để tránh ảnh hưởng đến hệ thống. Để quản lý các dịch vụ, bạn thực hiện như sau:
Đầu tiên, vào Start => Control Panel => Administrative Tools => Services hoặc nhấp chuột phải vào This PC, chọn Manage => Services and Applications => Services.
Tại cửa sổ Services, nhấp chuột phải vào dịch vụ cần chỉnh, chọn Properties.
Trong tab General, mục Startup Type cho phép bạn chọn:
- Automatic: Tự khởi động.
- Manual: Chỉ chạy khi kích hoạt.
- Disabled: Tắt hoàn toàn.
Ngoài ra, bạn có thể dùng các tùy chọn Start, Stop, Pause hoặc Resume để thay đổi trạng thái dịch vụ. Lưu ý, thay đổi này chỉ áp dụng trong phiên làm việc hiện tại. Việc tắt dịch vụ không cần thiết có thể gây lỗi nếu hệ thống cần sử dụng chúng, do đó cần tìm hiểu kỹ trước khi thực hiện.
Như vậy, Service Host Local System là gì và cách xử lý các vấn đề liên quan đã được giải đáp chi tiết qua bài viết. Hy vọng với những gì VMCLOUDZ chia sẻ bạn cũng đã hiểu và có thể áp dụng hiệu quả những giải pháp trên để tối ưu hóa thiết bị của bạn và tận hưởng trải nghiệm mượt mà hơn.


















