Khi bạn sử dụng dịch vụ hosting và muốn có email theo tên miền riêng thì cần tạo Email trên Hosting cPanel. Ngoài ra, bạn còn cần cấu hình email để sử dụng nó trên nhiều nền tảng, ứng dụng, thiết bị khác nhau. Trong bài viết này, VMCLOUDZ sẽ hướng dẫn bạn cách đăng nhập Webmail để tạo tài khoản email trên hosting cPanel và cấu hình nó để sử dụng tiện lợi ở mọi nơi, cùng theo dõi nhé!
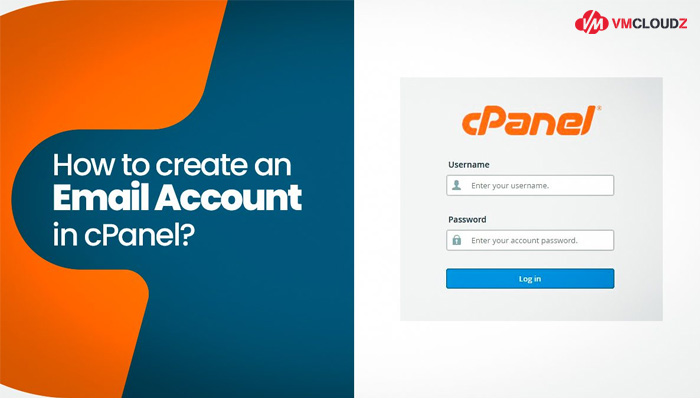
Tạo Mail trên host Cpanel với 5 bước
1. Hướng dẫn tạo Email trên Hosting Cpanel
Với hosting cPanel, bạn có thể tạo email nhanh chóng chỉ cần vài cú nhấp chuột. chi tiết cách tạo Email trên Hosting cPanel:
Bước 1: Truy cập vào trang quản trị cPanel bằng tài khoản (user & password) được cấp khi đăng ký hosting.
Bước 2: Tại giao diện chính của cPanel, chọn Email Accounts trong mục Email để yêu cầu tạo tài khoản.
Bước 3: Nhấn vào nút Create để bắt đầu tạo Email trên Hosting cPanel.
Bước 4: Nhập địa chỉ email bạn muốn tạo, bao gồm cả password.
Sau đó chọn dung lượng lưu trữ trong mục Storage Space (có thể giữ mặc định 1GB, tùy chỉnh hoặc chọn không giới hạn). Sau đó nhấn Create để hoàn tất.
Bước 5: Sau khi tạo thành công, cPanel sẽ hiển thị thông báo cùng danh sách các tài khoản email đang hoạt động trên hosting.
2. Cấu hình DKIM và SPF cho Email trên cPanel
SPF giúp xác minh địa chỉ IP được phép gửi email từ tên miền của bạn, DKIM sẽ xác thực chữ ký số giúp chứng minh email không bị thay đổi trên đường truyền. sau khi tạo Email trên Hosting cPanel, bạn cần tiến hành cấu hình hai chức năng này để email ít bị spam và tăng độ tin cậy khi gửi đi theo các thao tác sau:
Bước 1: Trong giao diện cPanel, tìm mục EMAIL và chọn Email Deliverability để bắt đầu cấu hình.
Bước 2: Chọn nút Manage ở tên miền bạn muốn cấu hình.
Bước 3: Hệ thống sẽ hiển thị các bản ghi DKIM và SPF cần thiết. Bạn hãy sao chép các bản ghi và thêm thủ công vào phần DNS của tên miền (nếu dùng DNS ngoài) hoặc tiếp tục bước 4 nếu dùng DNS trong cPanel.
Bước 4: Nếu tên miền đang sử dụng DNS trong cPanel, chỉ cần nhấn Install the Suggested Record để hệ thống tự động thêm các bản ghi DKIM và SPF.
Sau khi cài đặt thành công, trạng thái sẽ hiển thị là Valid – nghĩa là các bản ghi đã hoạt động chính xác. Điều này giúp tăng độ uy tín cho email, cải thiện khả năng gửi email đến hộp thư chính.
3. Cấu hình DNS cho Email trên Cloudflare
Sau khi tạo Email trên Hosting cPanel thành công, bạn có thể tiến hành cấu hình DNS cho Email với Cloudflare với các thao tác đơn giản dưới đây để quản lý tên miền, tránh bị vào spam:
Bước 1: Truy cập https://dash.cloudflare.com bằng tài khoản cá nhân của bạn và chọn tên miền bạn muốn cấu hình.
Bước 2: Vào phần DNS, chọn tab DNS trong giao diện quản lý để thêm/cập nhật bản ghi DNS.
Bước 3: Khai báo thông tin bản ghi SPF (TXT):
- Name: Nhập @ (hoặc tên miền chính của bạn, cũng có thể để trống tùy hệ thống).
- TTL: Cài đặt Auto hoặc 2 phút.
- Content: nhập đoạn mã code sau đây: v=spf1 +mx +a +ip4:103.126.160.151 ~all.
Giải thích:
- mx: Cho phép gửi email từ máy chủ MX của domain
- a: Cho phép gửi từ IP của bản ghi A
- ip4:103.126.160.151: IP cụ thể được phép gửi email
- ~all: Soft fail với máy chủ không xác thực
Bước 4: Khai báo bản ghi DKIM (TXT):
- Name: đặt là default._domainkey.
- TTL: Cài đặt là Auto hoặc 2 phút.
- Content: Nhập đoạn code sau: v=DKIM1; k=rsa; p=MIIBIjANBgkqhkiG9w0BAQEFAAOCAQ8AMIIBCgKCAQE…
Giải thích:
- v=DKIM1: Phiên bản DKIM
- k=rsa: Loại mã hóa
- p=: Khóa công khai giúp xác thực email.
Bước 5: Kiểm tra cấu hình
Sau khi cấu hình xong các bản ghi, dùng các công cụ để kiểm tra SPF & DKIM ủa email, đảm bảo chúng đã được cấu hình chính xác sau khi tạo Email trên Hosting cPanel thành công. Từ giờ, email của bạn sẽ được xác thực qua Cloudflare, gia tăng độ tin cậy và bảo mật của email.
4. Cấu hình Email Cpanel trên Outlook và Thunderbird
Máy khách email (Email Client) như Outlook hay Thunderbird giúp bạn quản lý email dễ dàng hơn từ nhiều thiết bị – ngay cả khi không truy cập webmail. Sau khi hiểu rõ cách tạo Email trên Hosting cPanel, bạn cần cấu hình email bằng cPanel thiết lập Outlook hoặc Thunderbird theo hướng dẫn sau để gia tăng hiệu quả của email:
4.1. Với Outlook
Bước 1: Mở Outlook trên thiết bị cá nhân.
Bước 2: Tìm và chọn File, sau đó chọn mục Add Account.
Bước 3: Chọn Manual setup, sau đó nhấn Next để tiếp tục.
Bước 4: Chọn POP hoặc IMAP, nhấn Next để tiếp tục.
Bước 5: Điền thông tin: Tên và địa chỉ email của bạn.
Bước 6: Tùy loại tài khoản, bạn có thể chọn tiếp POP3 hoặc IMAP.
Bước 7: Trong phần Mail Server, hãy nhập tên máy chủ cPanel của bạn, thường có định dạng sau: mail.yourdomain.com.
Bước 8: Trong phần Outgoing Mail Server, hãy chọn The same server as you did in the Incoming field để tiếp tục.
Bước 9: Nhập địa chỉ email đầy đủ và mật khẩu của bạn .
4.2. Với Thunderbird
Bước 1: Mở Thunderbird trên thiết bị máy tính.
Bước 2: Vào Tools/Công cụ, chọn tiếp Account Settings/Cài đặt tài khoản.
Bước 3: Chọn Account Actions, sau đó tìm và chọn mục Add Mail Account.
Bước 4: Nhập tên, email, mật khẩu vào ô trống tương ứng. Thunderbird sẽ tự dò cấu hình. Nếu bạn muốn thực hiện thủ công thì chọn Manual config.
Bước 5: Chọn POP3 hoặc IMAP, sau đó nhập máy chủ thư đến và đi cùng địa chỉ email đầy đủ và mật khẩu để hoàn tất quá trình.
5. Hướng dẫn đăng nhập và sử dụng Email trên Cpanel
Sau khi đã tạo Email trên Hosting cPanel thành công, bạn có thể dễ dàng truy cập và quản lý hộp thư trực tiếp từ cPanel khi thực hiện các thao tác dưới đây:
Bước 1: Trong giao diện chính của cPanel, truy cập mục Email Accounts (nằm trong nhóm Email). Tìm đến tài khoản email bạn muốn truy cập và nhấn vào nút Check Email.
Bước 2: Tại màn hình tiếp theo, nhấn vào nút Open để mở hộp thư.
Bước 3: Lúc này, bạn sẽ được đưa vào trình quản lý webmail, tại đây bạn có thể quản lý và truy cập hộp thư của mình qua nhiều tính năng cPanel cung cấp.
6. Câu hỏi thường gặp
6.1. Có thể tạo được bao nhiêu Email trên host Cpanel?
Số lượng email bạn có thể tạo trên cPanel phụ thuộc vào gói hosting mà bạn đang sử dụng. Thông thường, các gói hosting giá rẻ có thể sẽ giới hạn số lượng email mà bạn có thể tạo, và giới hạn này có thể là:
- Shared Hosting: Thường giới hạn từ 10 đến 100 email cho mỗi tài khoản hosting.
- VPS hoặc Dedicated Hosting: Số lượng email có thể tạo thường không bị giới hạn hoặc phụ thuộc vào dung lượng và tài nguyên của server.
- Reseller Hosting: Bạn có thể tùy chỉnh số lượng email cho từng tài khoản khách hàng.
Để biết chính xác số lượng email bạn có thể tạo, bạn có thể kiểm tra thông tin giới hạn trong cPanel hoặc hỏi nhà cung cấp dịch vụ hosting của bạn.
6.2. Nếu hosting hết hạn, email có gửi/nhận được không?
Khi hosting hết hạn, email sẽ không thể gửi hoặc nhận được nữa. Điều này xảy ra vì các dịch vụ liên quan đến email, như MX Records (trỏ tên miền đến máy chủ email) và email accounts trên cPanel, đều phụ thuộc vào việc hosting còn hoạt động.
Như vậy, bạn đã hoàn tất các bước tạo Email trên Hosting cPanel, truy cập Webmail, cấu hình SPF và DKIM để gia tăng sự bảo mật, độ tin cậy của hệ thống email của mình. Khi bạn thiết lập đúng giúp email gửi đi vào inbox, tránh bị spam, gia tăng hiệu quả tiếp cận/chăm sóc khách hàng, đối tác qua email. Nếu bạn gặp khó khăn trong quá trình cấu hình, đừng ngần ngại liên hệ với VMCLOUDZ để được hỗ trợ nhé!


















