Trong quản trị website, sử dụng FTP (File Transfer Protocol) giúp người dùng quản lý và truyền tải dữ liệu lên hosting đơn giản. Tuy nhiên trước đó bạn cần tạo tài khoản FTP trên hosting cho từng người dùng hoặc mục đích sử dụng. VMCloudZ sẽ hướng dẫn bạn cách tạo tài khoản FTP trên ba nền tảng quản trị hosting phổ biến là cPanel, DirectAdmin và CyberPanel, cùng tham khảo và thao tác nhé!
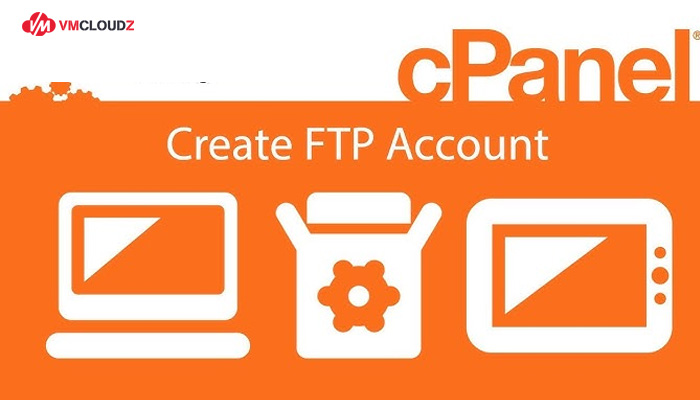
Hướng dẫn thiết lập tài khoản FTP trên host
1. FTP là gì?
Trước khi tìm hiểu cách tạo tài khoản FTP trên hosting, hãy cùng khám phá định nghĩa về loại giao thức mạng này. FTP (File Transfer Protocol) là một giao thức mạng tiêu chuẩn, được sử dụng để truyền tải tệp tin giữa các thiết bị thông qua mạng TCP/IP, điển hình như Internet.
Nhờ FTP, người dùng có thể dễ dàng tải lên hoặc tải xuống các tệp từ máy chủ FTP nhanh chóng và hiệu quả. Giao thức này thường được áp dụng phổ biến trong việc cập nhật nội dung website, truyền tải các tệp dung lượng lớn hoặc chia sẻ dữ liệu giữa nhiều hệ thống máy tính khác nhau.
Các thành phần chính trong hệ thống FTP bao gồm:
- Máy chủ FTP (FTP Server): Đây là nơi lưu trữ các tệp tin và tiếp nhận kết nối từ các máy khách để thực hiện quá trình truyền dữ liệu.
- Máy khách FTP (FTP Client): Là phần mềm hoặc ứng dụng dùng để kết nối đến máy chủ FTP, cho phép người dùng tải lên hoặc tải xuống tệp dễ dàng.
2. Hướng dẫn tạo tài khoản FTP trên Hosting Cpanel
Việc tạo tài khoản FTP trên cPanel rất đơn giản và nhanh chóng, bạn chỉ cần thực hiện theo các bước sau:
Bước 1: Đăng nhập vào cPanel
Truy cập vào trang quản trị cPanel thông qua địa chỉ được nhà cung cấp hosting cung cấp, sau đó đăng nhập bằng thông tin tài khoản của bạn.
Bước 2: Truy cập phần FTP Accounts
Tại giao diện chính của cPanel, cuộn xuống thư mục FILES và nhấp vào mục FTP Accounts để bắt đầu tạo tài khoản mới.
Bước 3: Nhập thông tin tài khoản FTP
Để tạo tài khoản FTP trên hosting thành công, bạn cần điền đầy đủ các thông tin sau:
- Login: Tên đăng nhập cho tài khoản FTP.
- Password: Mật khẩu cho tài khoản, có thể sử dụng công cụ Password Generator được tích hợp sẵn để tạo mật khẩu mạnh.
- Password (Again): Nhập lại mật khẩu vừa tạo để xác nhận.
- Directory: Thư mục mà tài khoản FTP này có quyền truy cập (mặc định hoặc điều chỉnh theo nhu cầu).
- Quota: Giới hạn dung lượng lưu trữ cho tài khoản (tính bằng MB), chọn Unlimited nếu muốn không giới hạn.
Bước 4: Sau khi hoàn tất, nhấn Create FTP Account để tiến hành tạo tài khoản.
Bước 5: Quản lý tài khoản FTP sau khi tạo
Sau khi tạo thành công, bạn có thể quản lý tài khoản FTP khi thực hiện một số thao tác sau:
- Change Password: Thay đổi mật khẩu của tài khoản.
- Change Quota: Thay đổi dung lượng lưu trữ được cấp.
- Delete: Xóa tài khoản FTP.
- Manual Settings: Thông tin tài khoản FTP như tên máy chủ, cổng kết nối, định dạng tài khoản.
Ngoài ra, bạn sẽ thấy mục Special FTP Accounts – đây là các tài khoản FTP được hệ thống tạo sẵn, không thể chỉnh sửa.
3. Cách tạo tài khoản FTP trên DirectAdmin
Việc tạo tài khoản FTP trên hosting với công cụ DirectAdmin cũng khá đơn giản với các bước thao tác như sau:
Bước 1: Đăng nhập vào hệ thống quản trị hosting DirectAdmin từ thông tin nhà cung cấp dịch vụ gửi cho bạn.
Bước 2: Tại giao diện chính của DirectAdmin, tìm và nhấn mục Control Panel để truy cập các chức năng quản lý.
Bước 3: Tìm và chọn mục FTP Management để bắt đầu quản lý tài khoản FTP.
Bước 4: Ở giao diện FTP Management, chuyển đến phần Actions (nằm bên phải màn hình), sau đó nhấp vào Create FTP Account để bắt đầu tạo tài khoản mới.
Bước 5: Nhập đầy đủ thông tin cần thiết, gồm: Username (Tên đăng nhập tài khoản FTP), Password (Mật khẩu truy cập).
Bước 6: Sau khi điền đầy đủ thông tin, nhấn nút Create để hoàn tất quá trình tạo tài khoản FTP.
Khi hoàn thành, tài khoản sẽ xuất hiện trong danh sách quản lý. Bạn có thể sử dụng tài khoản này để kết nối qua phần mềm FTP như FileZilla, WinSCP,…
4. Cách tạo FTP Account trên Cyber Panel
Để tạo tài khoản FTP trên hosting với CyberPanel, bạn hãy thao tác theo các bước đơn giản dưới đây:
Bước 1: Đăng nhập vào giao diện quản trị CyberPanel.
Bước 2: Tìm đến mục FTP và chọn Create FTP Account.
Bước 3: Ở giao diện tạo mới, bạn cần điền đầy đủ các thông tin sau:
- Select Website: Chọn website bạn muốn tạo tài khoản FTP.
- User Name: Nhập tên người dùng cho tài khoản FTP.
- FTP Password: Nhập mật khẩu cho tài khoản này.
- Path: Đường dẫn thư mục mà tài khoản có quyền truy cập. Nếu để trống, CyberPanel sẽ tự động lấy thư mục gốc của tên miền.
Bước 4: Sau khi điền đầy đủ thông tin, nhấn Create FTP để hoàn tất. Nếu hiển thị thông báo thành công, nghĩa là tài khoản FTP đã được tạo.
5. Một số lưu ý khi sử dụng FTP Account trên Hosting
Để sử dụng và quản lý FTP hiệu quả và an toàn, bạn nên lưu ý một vài điều dưới đây:
Quyền truy cập FTP phụ thuộc vào dịch vụ hosting của nhà cung cấp dịch vụ. Trong một số trường hợp, bạn có thể sử dụng công cụ thay thế như File Manager trong cPanel hoặc DirectAdmin để thao tác với tệp tin.
Bạn có thể liên hệ với nhà cung cấp hosting để biết họ đang sử dụng loại FTP server daemon nào. Với cPanel & WHM, hai daemon phổ biến là: Pure-FTPd và ProFTPD. Nếu server sử dụng Pure-FTPd, hệ thống mặc định chỉ hiển thị tối đa 10.000 tệp tin trong mỗi thư mục và có thể điều chỉnh bởi nhà cung cấp.
Nếu tài khoản hosting của bạn sử dụng IP riêng (dedicated IP), bạn có thể đăng nhập FTP bằng chính tên đăng nhập và mật khẩu cPanel.
Nếu sử dụng IP chia sẻ (shared IP), bạn cần đăng nhập bằng tên người dùng đầy đủ dưới dạng: username@yourdomain.com.
Giao thức SFTP (SSH File Transfer Protocol) cung cấp kết nối an toàn hơn FTP.
Bạn có thể xem lại lịch sử truy cập FTP, thông tin chi tiết về các kết nối FTP đã được thực hiện với website thông qua giao diện Raw Access trong cPanel: cPanel → Metrics → Raw Access.
Với FTP, bạn có thể cập nhật mã nguồn, chỉnh sửa file, hoặc sao lưu dữ liệu nhanh chóng mà không cần truy cập trực tiếp vào cPanel. Điều đặc biệt là ngay cả các gói host giá rẻ hiện nay cũng hỗ trợ đầy đủ tính năng FTP, giúp người dùng tiết kiệm chi phí mà vẫn đảm bảo có công cụ cần thiết để quản trị website hiệu quả. Đây là lựa chọn rất phù hợp cho cá nhân, blog hoặc các doanh nghiệp nhỏ mới bắt đầu xây dựng sự hiện diện trực tuyến.
Việc tạo tài khoản FTP trên hosting trên các hệ thống quản trị như cPanel, DirectAdmin và CyberPanel không hề phức tạp nếu bạn nắm được các bước được hướng dẫn ở trên. Hy vọng bạn đã có thể dễ dàng tạo và quản lý tài khoản FTP ngày từ lần thực hiện đầu tiên, đảm bảo quá trình upload và quản lý dữ liệu website diễn ra mượt mà và an toàn hơn. Bạn cũng có thể liên hệ với VMCloudZ nếu gặp khó khăn trong quá trình thực hiện hay cần tư vấn về dịch vụ hosting nhé!


















