Bạn đang gặp tình trạng VPS không kết nối được internet và không biết nguyên nhân do đâu? Đây là một lỗi khá phổ biến, có thể xuất phát từ cấu hình mạng, firewall, hoặc hệ thống DNS gặp sự cố. Khi VPS mất kết nối internet, các dịch vụ chạy trên đó cũng bị gián đoạn, ảnh hưởng trực tiếp đến hoạt động kinh doanh và trải nghiệm người dùng. Vậy làm sao để khắc phục nhanh chóng? Trong bài viết này, chúng tôi sẽ giúp bạn xác định nguyên nhân, hướng dẫn kiểm tra và đưa ra giải pháp tối ưu để VPS của bạn hoạt động trơn tru trở lại.
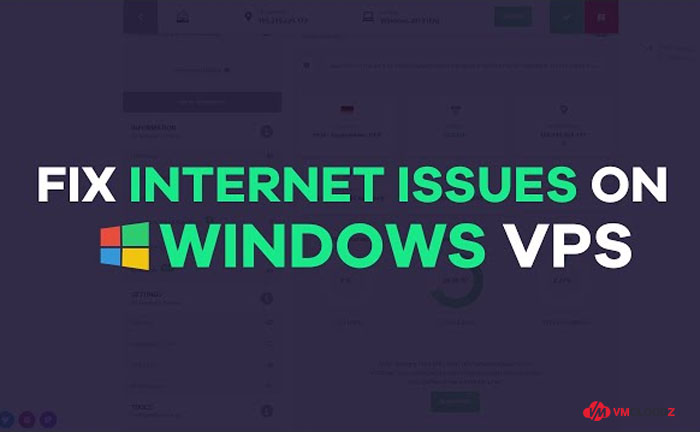
Cách sửa lỗi VPS không vào được mạng
1. Dấu hiệu nhận biết lỗi VPS không kết nối được Internet
VPS (Virtual Private Server) là máy chủ ảo được tạo ra bằng cách chia sẻ một máy chủ vật lý lớn thành nhiều máy chủ ảo độc lập. Mỗi VPS có hệ điều hành, tài nguyên CPU, RAM, dung lượng ổ cứng và IP riêng. VPS linh hoạt, dễ mở rộng để đáp ứng nhu cầu phát triển, dễ tùy chỉnh cấu hình, quyền kiểm soát tốt hơn so với shared hosting, hiệu suất vượt trội, bảo mật cao nhờ độc lập với các VPS khác.
Mọt só dấu hiệu khi gặp lỗi VPS không kết nối được internet bạn có thể dễ dàng nhận biết như:
- Mất kết nối mạng trên VPS, biểu tượng mạng trên VPS hiển thị dấu chấm than hoặc dấu X màu đỏ cho thấy VPS không thể kết nối với Internet.
- Không thể truy cập Internet từ máy khách khi kết nối với VPS khiến bạn không thể truy cập vào Internet.
- Thiếu cấu hình địa chỉ IP cho VPS, chưa được thiết lập địa chỉ IP đúng cách khiến bạn không thể kết nối với mạng.
- Kết nối mạng với lưu trữ hoặc NAT (Network Address Translation) không thành công khiến kết nối Internet của VPS sẽ bị gián đoạn.
- Sau khi nâng cấp VMware Workstation từ phiên bản cũ lên phiên bản mới, có sự thay đổi cấu hình mạng trong quá trình nâng cấp khiến gián đoạn kết nối Internet.
- Khi sử dụng trình duyệt web (Internet Explorer, Firefox,…) thông báo không thể truy cập được trang web, điều này có thể chỉ ra rằng VPS không có kết nối mạng.
2. Nguyên nhân gây ra lỗi VPS mất kết nối mạng
Việc xác định và giải quyết các nguyên nhân này sẽ giúp bạn khắc phục sự cố VPS không kết vào được mạng nhanh chóng và hiệu quả. Trường hợp này thường xuất phát từ một trong số các nguyên nhân sau đây:
2.1. Cấu hình mạng không đúng
Một trong những nguyên nhân phổ biến khiến VPS không kết nối được internet là cấu hình mạng không chính xác. Kiểm tra các thông số mạng quan trọng (địa chỉ IP, subnet mask, gateway và DNS), nếu các thông số này không chính xác theo thông số của nhà cung cấp dịch vụ, VPS sẽ không thể kết nối ra ngoài mạng.
2.2. Firewall hoặc ACL (Access Control List) đang chặn kết nối ra ngoài
Các quy tắc firewall hoặc ACL có thể gây ra sự cố kết nối bằng cách chặn truy cập ra ngoài mạng. Nếu VPS của bạn không thể kết nối Internet, có thể hệ thống đang hiện hữu quy tắc nào đó trong firewall hoặc ACL ngăn cản lưu lượng mạng ra ngoài.
2.3. DNS không hoạt động đúng
Đôi khi vấn đề không phải nằm ở kết nối mạng mà là ở DNS. DNS giúp VPS chuyển đổi tên miền thành địa chỉ IP. Để kiểm tra xem DNS có hoạt động bình thường hay không, bạn có thể thử ping đến một địa chỉ IP công cộng như 8.8.8.8 (Google DNS). Nếu kết quả ping thành công nhưng không thể truy cập website qua tên miền, vấn đề của hệ thống có thể nằm ở cấu hình DNS.
2.4. VPS bị giới hạn kết nối ra ngoài
Một số nhà cung cấp dịch vụ VPS có thể áp dụng các hạn chế đối với kết nối Internet từ VPS. Điều này có thể là do lý do bảo mật hoặc yêu cầu của dịch vụ. Bạn nghi ngờ VPS bị giới hạn kết nối ra ngoài thì có thể liên hệ với nhà cung cấp dịch vụ để kiểm tra các hạn chế áp dụng với VPS của bạn.
2.5. VPS có vấn đề phần cứng hoặc phần mềm
Đôi khi sự cố kết nối không phải do cấu hình mà là do các vấn đề phần cứng hoặc phần mềm của VPS. Ví dụ, máy chủ ảo có thể gặp trục trặc về phần cứng mạng hoặc có lỗi phần mềm liên quan đến hệ thống mạng. Để khắc phục, bạn có thể thử khởi động lại VPS để làm mới kết nối hoặc kiểm tra các log hệ thống để tìm kiếm thông báo lỗi hoặc sự cố nào có thể gây ảnh hưởng đến kết nối Internet của VPS.
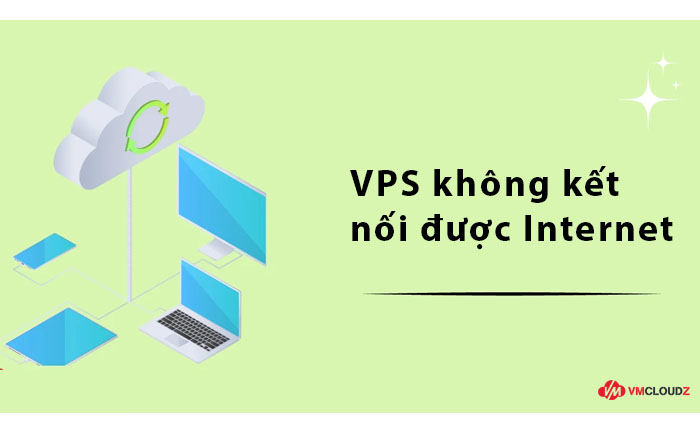
Nguyên nhân VPS không vào được mạng
3. Cách khắc phục lỗi VPS không vào được mạng
Để xử lý vấn đề này, bước đầu tiên và quan trọng nhất chính là kiểm tra lại cách kết nối vào VPS hiện tại đã đúng phương pháp và cài đặt chưa. Dưới đây là các bước để khắc phục một số tình huống phổ biến bạn có thể áp dụng:
3.1. Lỗi Remote Desktop
Nếu máy chủ VPS của bạn vẫn hoạt động bình thường nhưng không thể kết nối qua Remote Desktop, vấn đề có thể do chế độ kết nối từ xa chưa được bật. Để khắc phục, bạn cần kiểm tra và bật tính năng này như sau:
Bước 1: Mở hộp thoại Run, gõ lệnh sysdm.cpl và nhấn Enter
Bước 2: Cửa sổ thuộc tính hệ thống sẽ xuất hiện. Chuyển sang tab Remote
Bước 3: Kiểm tra tùy chọn Allow remote connections to this computer. Nếu chưa được chọn, hãy bật tùy chọn này.
Bước 4: Nhấn Apply và OK, sau đó khởi động lại VPS để thay đổi có hiệu lực.
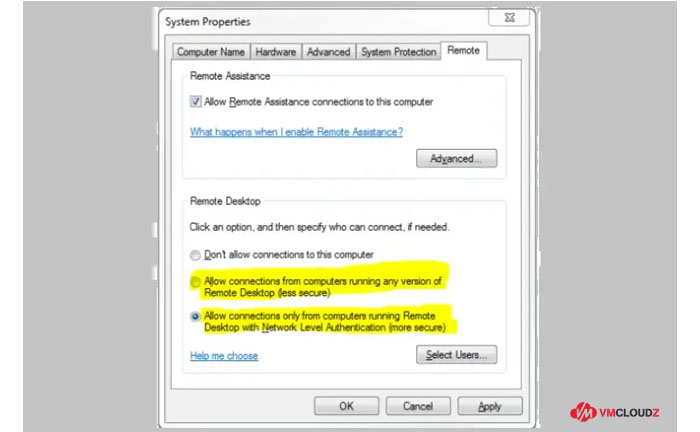
Cách sửa lỗi VPS mất mạng từ RDP
3.2. Lỗi Firewall (Tường lửa)
Tường lửa (Firewall) có thể chặn kết nối tới VPS, đặc biệt nếu cổng Ping và Remote Desktop bị chặn. Để khắc phục, bạn cần kiểm tra và điều chỉnh lại cấu hình firewall theo các bước dưới đây:
Bước 1: Mở Windows Firewall with Advanced Security từ thanh tìm kiếm trong Start Menu
Bước 2: Chọn Inbound Rules và tìm các quy tắc liên quan đến Remote Desktop, bao gồm Remote Desktop (TCP-In) và Remote Desktop – RemoteFX (TCP-In)
Bước 3: Kiểm tra xem các quy tắc này có được bật không. Nếu chưa, chọn Enable và nhấn Save để lưu lại thay đổi
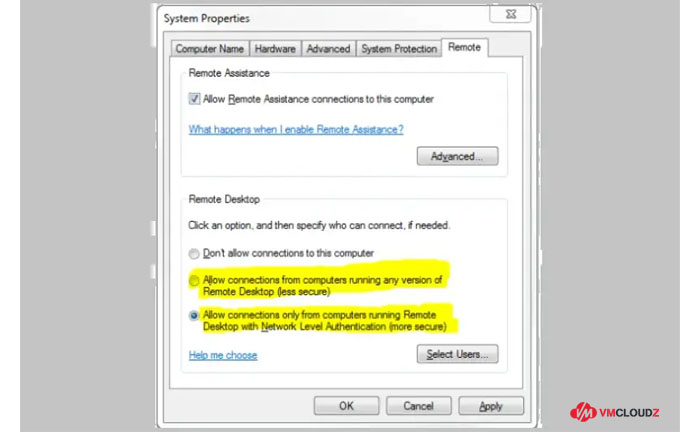
Cách sửa lỗi VPS mất mạng từ Firewall
Bước 4: Nếu không cần sử dụng tường lửa, bạn có thể tắt tính năng này hoàn toàn. Tuy nhiên, để đảm bảo bảo mật, chỉ nên tắt nếu bạn biết rõ hệ thống đang bảo vệ đủ tốt.
Trong trường hợp thực hiện các bước sửa lỗi VPS không kết nối được internet trên không thành công, bạn có thể cần phải tạo quy tắc mới cho cổng Remote Desktop theo các bước sau:
Bước 1: Trong cửa sổ Windows Firewall, chọn New Rule
Bước 2: Chọn Port và nhập cổng mà bạn muốn mở (mặc định là 3389 cho Remote Desktop)
Bước 3: Chọn Allow the connection và lưu thay đổi.
3.3. Lỗi kết nối mạng
Một trong những nguyên nhân phổ biến khiến bạn không thể truy cập VPS là sự cố kết nối mạng. Để xác định và khắc phục vấn đề này, bạn có thể làm theo các bước sau:
Bước 1: Mở cửa sổ Command Prompt (CMD) và nhập lệnh sau để kiểm tra kết nối mạng ping 8.8.8.8. Lệnh này sẽ kiểm tra kết nối đến máy chủ DNS Google. Nếu không nhận được phản hồi hoặc bị mất gói, có thể có vấn đề với kết nối mạng của VPS.
Bước 2: Tiếp theo, sử dụng lệnh “ipconfig” để kiểm tra cấu hình mạng của VPS. Đảm bảo rằng địa chỉ IP, Subnet Mask, Gateway và DNS được cấu hình chính xác. Nếu có bất kỳ lỗi cấu hình nào, bạn cần cập nhật các thông số mạng cho phù hợp.
Nếu kết nối không ổn định hoặc không có phản hồi từ lệnh ping, bạn có thể kiểm tra các thiết lập mạng hoặc yêu cầu nhà cung cấp dịch vụ hỗ trợ để khắc phục sự cố.
3.4. Không thể sao chép văn bản từ xa
Mặc dù VPS hỗ trợ kết nối từ xa qua Remote Desktop, đôi khi bạn gặp khó khăn trong việc sao chép văn bản từ máy tính khách sang VPS. Để giải quyết vấn đề này, bạn cần kích hoạt tính năng Clipboard Redirection (Chuyển hướng Clipboard). Dưới đây là các bước thực hiện chi tiết:
Bước 1: Mở Remote Desktop Connection từ thanh tìm kiếm trong Start Menu
Bước 2: Nhấp vào Show Options để mở rộng các tùy chọn cấu hình
Bước 3: Chuyển sang tab Local Resources
Bước 4: Tại phần Local devices and resources, đánh dấu vào tùy chọn Clipboard.
Bằng cách này, bạn đã bật tính năng chuyển hướng Clipboard, cho phép sao chép văn bản dễ dàng giữa máy tính khách và VPS. Sau khi thực hiện các bước trên, bạn sẽ có thể sao chép và dán văn bản giữa các thiết bị một cách thuận tiện.
Trong một số trường hợp, nguyên nhân VPS không kết nối được Internet có thể bắt nguồn từ chất lượng dịch vụ, vì vậy bạn nên cân nhắc lựa chọn những nhà cung cấp uy tín, trong trường hợp sử dụng VPS giá rẻ hãy kiểm tra thật kỹ cấu hình để đảm bảo hiệu suất và độ ổn định
4. Cách xử lý VPS báo lỗi mạng bằng Server Manager
Nếu những phương pháp trên vẫn chưa giúp bạn khắc phục được lỗi không thể kết nối mạng trên VPS, bạn có thể thử sử dụng Server Manager để giải quyết vấn đề này theo các bước thực hiện sau đây:
Bước 1: Bạn cần truy cập vào Server Manager trên VPS. Bạn có thể làm điều này bằng cách tìm kiếm Server Manager trong thanh tìm kiếm của Windows và mở công cụ này
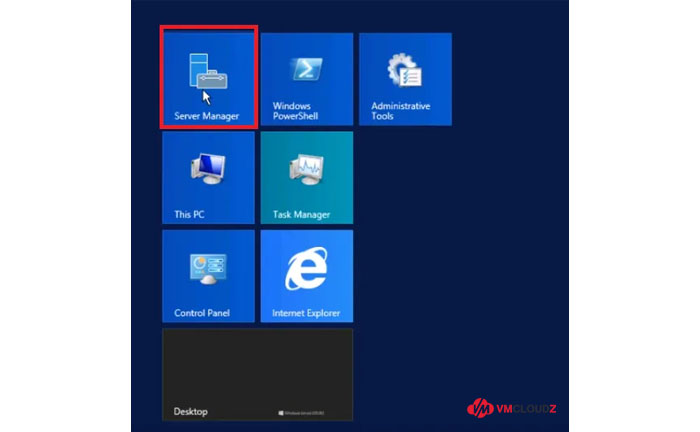
Bước 2: Trong cửa sổ Server Manager, ở phần bên trái, bạn cần nhấp vào mục Local Server để tiếp tục
Bước 3: Trong phần Local Server, bạn sẽ thấy một tùy chọn có tên là IE Enhanced Security Configuration. Hãy bật tùy chọn này lên bằng cách nhấn On
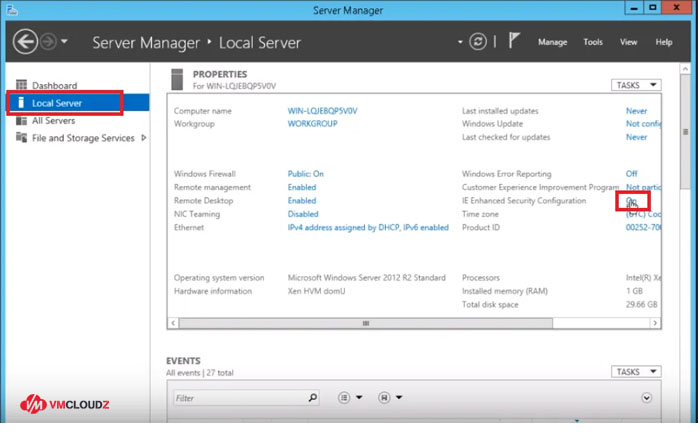
Bước 4: Sau khi bật chế độ IE Enhanced Security Configuration, bạn cần tắt tính năng này cho cả Administrator và User bằng cách chuyển thanh gạt mục về Off
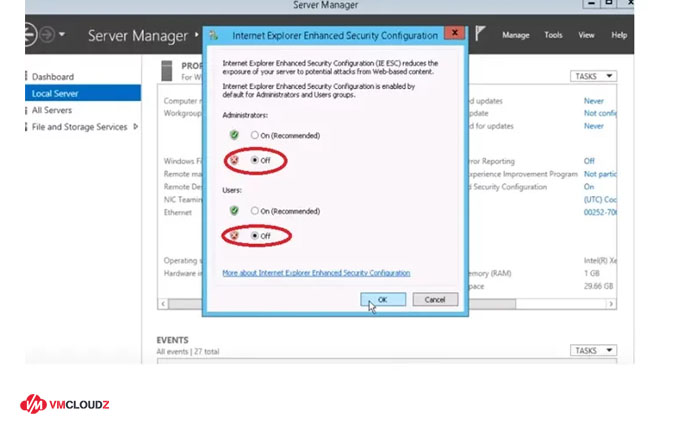
Bước 5: Sau khi hoàn tất các bước trên, mở Internet Explorer (IE) và thử truy cập vào một trang web bất kỳ để kiểm tra kết nối.
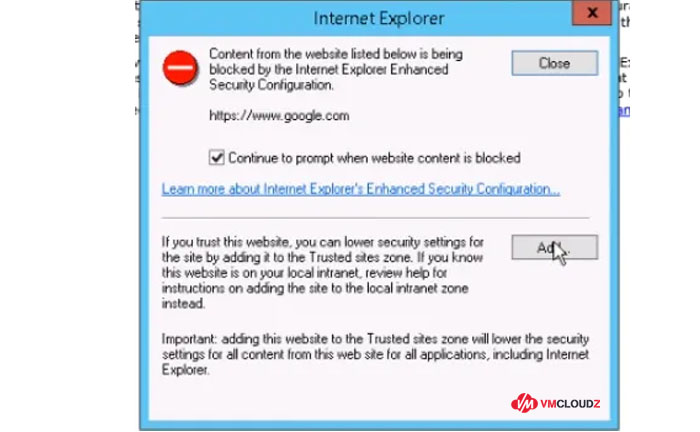
Bước 6: Thêm trang web vào danh sách được phép bằng cách nhấn vào Add và chọn Domain địa chỉ trang web bạn muốn truy cập trên IE.
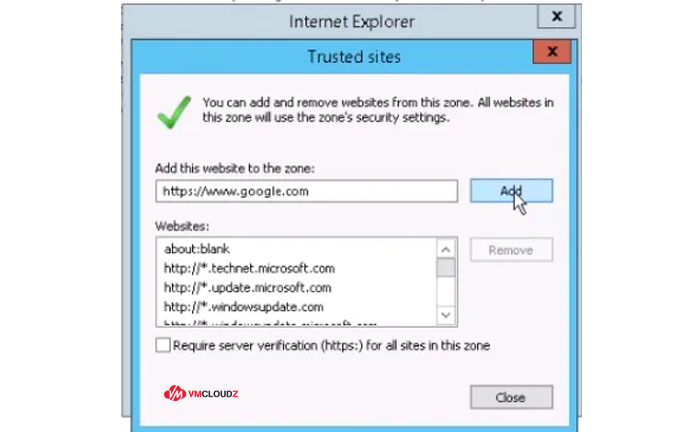
Khi sử dụng VPS, việc không kết nối được internet không chỉ ảnh hưởng đến khả năng truy cập web hay cài đặt phần mềm mà còn gián tiếp gây ra những lỗi khác liên quan đến quá trình tương tác với máy chủ ảo. Một ví dụ điển hình là tình trạng không copy được dữ liệu từ bên ngoài vào VPS, thường xuất phát từ các thiết lập kết nối, quyền truy cập hoặc dịch vụ chưa được kích hoạt đúng cách.
Việc VPS không kết nối được internet có thể gây ra nhiều gián đoạn, ảnh hưởng đến hoạt động kinh doanh và trải nghiệm người dùng. Tuy nhiên, bằng cách kiểm tra kỹ các yếu tố như cài đặt mạng, firewall, DNS và nhà cung cấp dịch vụ, bạn hoàn toàn có thể khắc phục sự cố nhanh chóng. Nếu sau khi thử các giải pháp mà vẫn không thể kết nối, hãy liên hệ với nhà cung cấp VPS để được hỗ trợ kịp thời. Hy vọng hướng dẫn trên của VMCloudZ giúp bạn giải quyết vấn đề hiệu quả. Nếu thấy hữu ích, đừng quên chia sẻ để nhiều người cùng biết nhé!


















