Bạn muốn tạo VPS Amazon Free để trải nghiệm máy chủ đám mây mạnh mẽ mà không tốn chi phí? Amazon Web Services (AWS) cung cấp gói miễn phí cho người dùng mới, giúp bạn dễ dàng tạo VPS và tận dụng tài nguyên điện toán đám mây hiện đại. Với VPS Amazon, bạn có thể chạy website, thử nghiệm phần mềm hoặc học quản trị hệ thống mà không cần đầu tư ban đầu. Trong bài viết này, chúng tôi sẽ hướng dẫn bạn cách tạo VPS Amazon Free chi tiết, đơn giản và nhanh chóng.
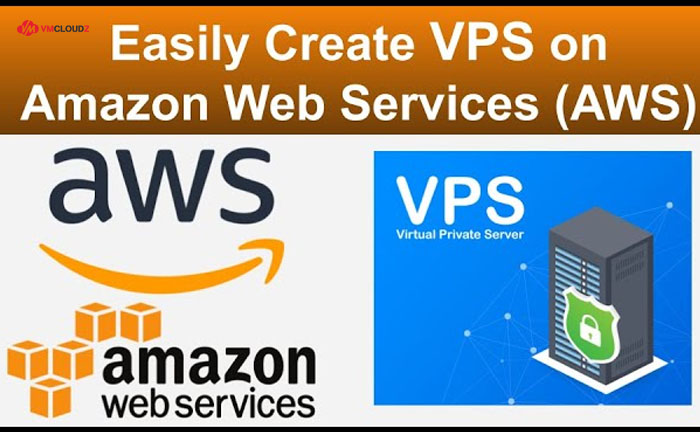
6 bước tạo AWS miễn phí
1. VPS Amazon là gì?
Trước khi tìm hiểu về cách tạo VPS Amazon cần phải nắm rõ về khái niệm, theo đó VPS Amazon hay Amazon VPS, thường được hiểu theo hai khía cạnh:
Amazon Virtual Private Server (Amazon VPS): Đây là thuật ngữ để mô tả các máy chủ ảo được cung cấp qua dịch vụ đám mây của Amazon Web Services (AWS). AWS là một trong những đơn vị cung cấp dịch vụ đám mây hàng đầu thế giới, cung cấp nhiều loại máy chủ ảo phù hợp với cả doanh nghiệp và cá nhân phát triển phần mềm.
Amazon EC2 (Elastic Compute Cloud): Đây là dịch vụ máy chủ ảo nổi bật của AWS, cho phép người dùng tùy chỉnh, mở rộng hoặc thu hẹp tài nguyên máy chủ dễ dàng. Amazon EC2 cung cấp nhiều tùy chọn cấu hình, đáp ứng tốt các yêu cầu sử dụng khác nhau, phù hợp với nhu cầu sử dụng/
VPS Amazon mang đến sự linh hoạt và khả năng mở rộng tài nguyên, giúp tối ưu ưu chi phí quản lý hạ tầng và đầu tư. Đây được coi là giải pháp lý tưởng cho doanh nghiệp, lập trình viên hay các nhà phát triển muốn triển khai ứng dụng mà không cần lo lắng về việc quản lý máy chủ vật lý thông thường.
2. Hướng dẫn đăng ký VPS Amazon
Để áp dụng đúng cách tạo VPS Amazon, tiến hành đăng ký và sử dụng dịch vụ VPS Amazon thông qua AWS Free Tier, bạn cần đáp ứng một số điều kiện và thực hiện các bước sau:
2.1. Điều kiện đăng ký VPS Amazon
- Email hợp lệ: Bạn cần một địa chỉ email chưa được đăng ký với AWS trước đó
- Phương thức thanh toán: AWS yêu cầu thông tin thẻ tín dụng hoặc thẻ ghi nợ hợp lệ để xác minh tài khoản, dù bạn sử dụng gói miễn phí
- Số điện thoại: Số điện thoại hợp lệ để nhận mã xác minh trong quá trình đăng ký.
2.2. Các bước đăng ký VPS Amazon qua AWS Free Tier
Cách tạo VPS Amazon Free rất đơn giản với các bước đăng ký thông qua AWS Free Tier như sau:
Truy cập và tạo tài khoản AWS mới
Đầu tiên cần mở trình duyệt và truy cập trang AWS Free Tier tại đây:
Tiếp theo nhấp vào nút Create a Free Account (Tạo tài khoản miễn phí). Nhập địa chỉ email, mật khẩu và tên tài khoản AWS của bạn, sau đó nhấp Continue (Tiếp tục).
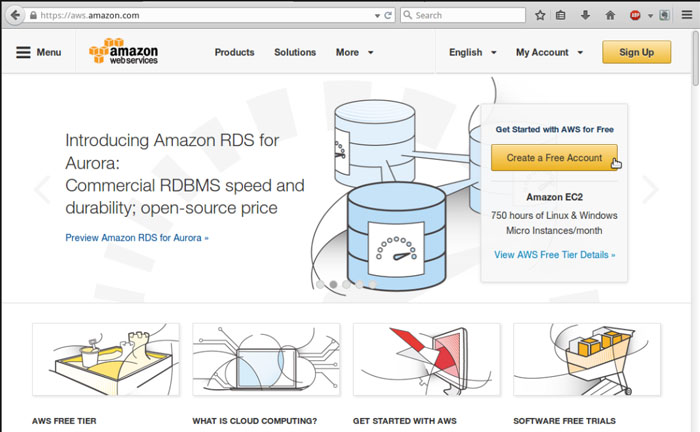
Tạo tài khoản AWS
Nhập thông tin chi tiết
- Loại tài khoản: Chọn Personal Account (Tài khoản cá nhân) nếu sử dụng cho mục đích cá nhân hoặc Company Account (Tài khoản công ty) nếu sử dụng cho doanh nghiệp
- Thông tin liên hệ: Điền đầy đủ và chính xác thông tin cá nhân hoặc công ty, bao gồm tên, địa chỉ và số điện thoại.
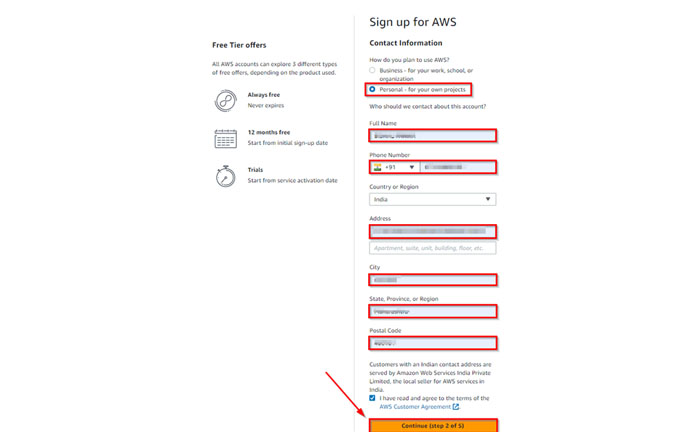
Cung cấp thông tin thanh toán và xác minh số điện thoại
Nhập thông tin thẻ tín dụng hoặc thẻ ghi nợ hợp lệ và địa chỉ thanh toán. AWS sẽ thực hiện một khoản phí nhỏ để xác minh, khoản chi phí này sẽ được hoàn trả lại sau đó. Sau đó, AWS sẽ gửi mã xác minh đến số điện thoại bạn cung cấp, thực hiện nhập mã để hoàn tất xác minh.
Chọn gói hỗ trợ và đăng nhập
Bạn cần chọn gói hỗ trợ phù hợp với đúng nhu cầu. Đối với mục đích thử nghiệm, bạn có thể chọn gói Basic (Cơ bản) miễn phí
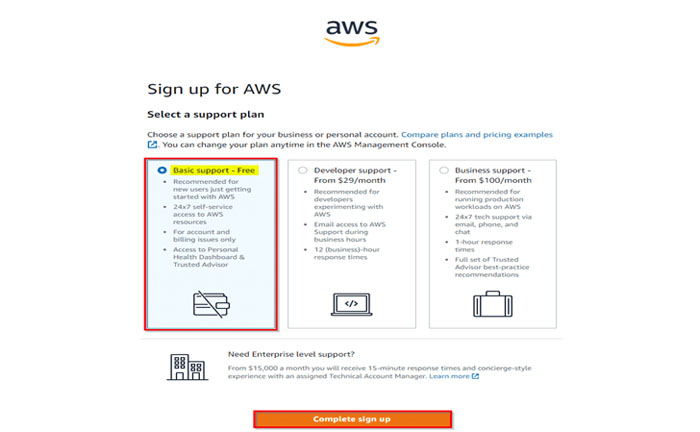
Sau khi hoàn tất đăng ký, đăng nhập vào AWS Management Console để bắt đầu sử dụng các dịch vụ AWS.
Sau khi đã biết cách tạo VPS Amazon free, nhiều người dùng sẽ bắt đầu quan tâm đến những nền tảng khác cũng cung cấp dịch vụ máy chủ ảo miễn phí. Trong số đó, Google Cloud Platform (GCP) là một lựa chọn đáng chú ý với chính sách dùng thử hấp dẫn và hiệu năng ổn định. Vậy nếu bạn muốn mở rộng trải nghiệm, hãy thử tìm hiểu cách tạo VPS Google Cloud miễn phí – một lựa chọn không thể bỏ qua cho cả người mới lẫn những ai đang học hoặc phát triển dự án cá nhân.
3. Cách tạo VPS Amazon miễn phí
Việc tận dụng chương trình AWS Free Tier là cách tuyệt vời để trải nghiệm dịch vụ máy chủ ảo của Amazon mà không tốn chi phí. Bài viết này sẽ hướng dẫn bạn cách tạo VPS Amazon free qua từng bước chi tiết, giúp bạn dễ dàng thao tác và sử dụng VPS nhanh chóng.
3.1. Bước 1: Đăng nhập vào AWS Management Console
Đầu tiên, bạn cần truy cập vào AWS Management Console, đây là nơi quản lý toàn bộ các dịch vụ AWS, bao gồm việc tạo VPS Amazon với các bước thực hiện như sau:
- Truy cập AWS Console: Mở trình duyệt và truy cập vào trang chủ AWS tại https://aws.amazon.com/console. Nhấn vào nút Sign In to the Console để bắt đầu
- Đăng nhập tài khoản AWS: Nhập thông tin tài khoản AWS đã đăng ký, gồm email và mật khẩu. Nếu đây là lần đầu đăng nhập, hệ thống sẽ yêu cầu bạn xác minh qua email hoặc số điện thoại
- Giao diện chính của AWS Console: Sau khi đăng nhập, bạn sẽ thấy giao diện chính của AWS Console. Tại đây, bạn có thể tìm kiếm và truy cập nhanh vào các dịch vụ, bao gồm EC2, để tiến hành cách tạo VPS Amazon free.
3.2. Bước 2: Mở dịch vụ EC2
EC2 (Elastic Compute Cloud) là dịch vụ máy chủ ảo của AWS, nơi bạn sẽ bắt đầu quá trình tạo VPS. Các bước thực hiện:
- Tìm kiếm dịch vụ EC2: Trong giao diện AWS Console, sử dụng thanh tìm kiếm phía trên, nhập từ khóa EC2 và nhấn Enter. Nhấp vào kết quả EC2 để mở giao diện quản lý
- Bắt đầu tạo VPS: Tại giao diện EC2, nhấn nút Launch Instance để khởi động quy trình cấu hình VPS. Đây là bước khởi đầu trong cách tạo VPS Amazon free dành cho tài khoản Free Tier.
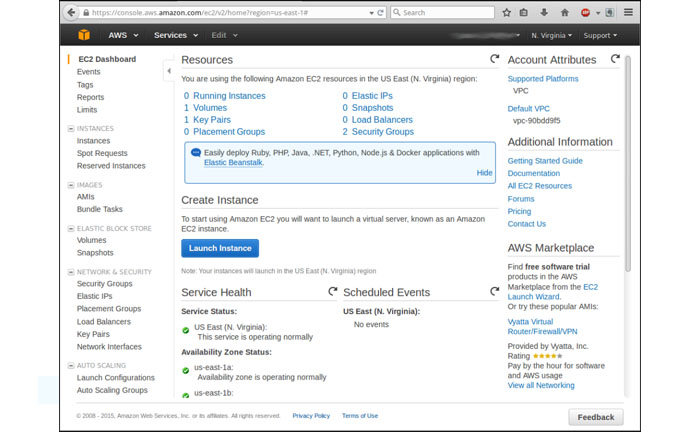
3.3. Bước 3: Chọn cấu hình VPS
Bước tiếp theo trong cách tạo VPS Amazon free là lựa chọn cấu hình phù hợp cho VPS của bạn.
Lựa chọn Amazon Machine Image (AMI)
Amazon Machine Image (AMI) là hệ điều hành và phần mềm được AWS cung cấp sẵn. Để sử dụng trong chương trình AWS Free Tier, bạn nên chọn:
- Amazon Linux 2 AMI: Hệ điều hành nhẹ, được tối ưu hóa cho các dịch vụ AWS
- Ubuntu Server 20.04 LTS: Phổ biến, dễ sử dụng với cộng đồng hỗ trợ mạnh mẽ.
Trong giao diện, bạn sẽ thấy danh sách các AMI. Hãy chọn một AMI có nhãn Free Tier Eligible (Đủ điều kiện miễn phí) => Nhấn Select để tiếp tục.
Chọn loại tài nguyên (Instance Type)
Loại tài nguyên sẽ ảnh hưởng đến hiệu suất và chi phí của VPS
Với tài khoản Free Tier, bạn nên chọn gói t2.micro. Gói này cung cấp 1 vCPU và 1 GB RAM, phù hợp cho các ứng dụng nhỏ hoặc môi trường thử nghiệm.
Trong phần Instance Type, chọn t2.micro và ấn Next để tiếp tục.
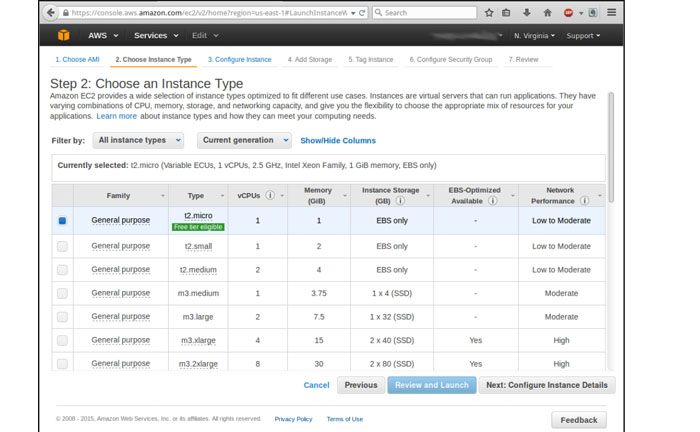
Cấu hình thêm (Additional Configurations)
Để đảm bảo phù hợp với chương trình AWS Free Tier, cách tạo VPS Amazon Free đó là giữ nguyên các thiết lập mặc định. Nếu cần, bạn có thể tùy chỉnh số lượng máy chủ hoặc thêm các tính năng bổ sung.
3.4. Bước 4: Cài đặt mạng
Cấu hình mạng là bước quan trọng để đảm bảo VPS hoạt động ổn định và an toàn.
- Tạo Security Group mới: Security Group là nhóm các quy tắc bảo mật kiểm soát lưu lượng truy cập đến VPS của bạn. Cách tạo: Chọn Create a new security group => Đặt tên và mô tả ngắn gọn cho Security Group
- Mở cổng SSH (22): SSH là giao thức được sử dụng để kết nối từ xa đến VPS. Thiết lập cổng: Thêm một quy tắc mở cổng SSH (22) => Trong phần Source, chọn My IP để chỉ cho phép địa chỉ IP hiện tại của bạn truy cập
- Cấu hình tường lửa: Kiểm tra các quy tắc khác và đảm bảo chúng phù hợp với nhu cầu sử dụng. Giới hạn truy cập từ các IP đáng tin cậy để tăng cường bảo mật.
3.5. Bước 5: Tạo và tải xuống
Key Pair là tập hợp khóa bảo mật dùng để xác thực kết nối SSH, cách tạo Key Pair mới như sau:
Trong giao diện cấu hình => chọn Create a new key pair => Đặt tên cho Key Pair, ví dụ: my-key
Tải file Key Pair: Hệ thống sẽ tạo một file .pem, chứa thông tin bảo mật. Tải file này về máy tính và lưu trữ cẩn thận
Lưu ý: File .pem chỉ được tải một lần duy nhất, nếu mất file này, bạn sẽ không thể truy cập VPS qua SSH.
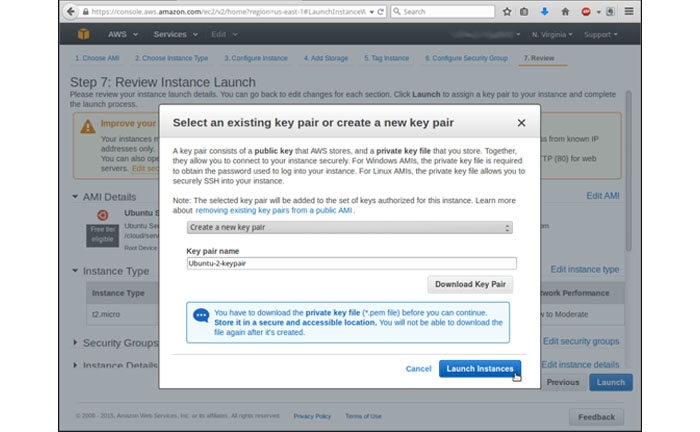
3.6. Bước 6: Khởi chạy VPS
Sau khi hoàn tất cấu hình, cách tạo VPS Amazon Free đó là tiến hành khởi chạy VPS với các bước thực hiện:
- Kiểm tra cấu hình: Xem lại toàn bộ các thông số, phải đảm bảo mọi cài đặt đều đúng
- Khởi chạy: Nhấn nút Launch Instance để bắt đầu khởi tạo máy chủ
- Chờ hoàn tất: Quá trình tạo VPS sẽ diễn ra trong vài phút. Sau khi hoàn tất, bạn có thể thấy thông tin chi tiết của VPS trong phần Instances của EC2.
Mặc dù Amazon cung cấp tùy chọn tạo VPS miễn phí trong giai đoạn dùng thử, nhưng nếu bạn cần một giải pháp lâu dài và ổn định thì việc lựa chọn VPS giá rẻ sẽ là phương án tiết kiệm và hiệu quả hơn cho nhu cầu sử dụng thực tế.
4. Cách đăng nhập VPS Amazon
Sau khi áp dụng thành công cách tạo VPS Amazon miễn phí, bạn cần đăng nhập để quản lý và sử dụng. Dưới đây là hướng dẫn chi tiết cách đăng nhập VPS Amazon.
Bước 1 – Xác định địa chỉ IP của VPS: Truy cập AWS Management Console, chọn Instances trong EC2. Tìm và sao chép Public IP của VPS.
Bước 2 – Kết nối qua SSH:
- Trên hệ điều hành Linux/MacOS mở terminal => chạy lệnh SSH: ssh -i “đường_dẫn_tới_file.pem” ec2-user@địa_chỉ_IP
- Trên hệ điều hành Windows sử dụng công cụ PuTTY, chuyển file .pem sang định dạng .ppk bằng PuTTYgen => Tiếp tục, mở PuTTY, nhập địa chỉ IP của VPS => Chọn file .ppk để đăng nhập.
Bước 3 – Xác minh kết nối: Sau khi kết nối, bạn sẽ thấy giao diện dòng lệnh của VPS. Bạn có thể cài đặt ứng dụng, chỉnh sửa tệp hoặc thực hiện các tác vụ cần thiết.
Khi đến giai đoạn bạn không còn nhu cầu sử dụng hoặc muốn tránh phát sinh chi phí ngoài ý muốn. Lúc này, việc xóa VPS Amazon là điều cần thiết bạn nên làm để đảm bảo tài khoản không bị tính phí hoặc bạn cần gia hạn tài khoản của mình để không bị bị giới hạn tài nguyên.
Với cách tạo VPS Amazon Free qua hướng dẫn trên của VMCloudZ, chắc chắn sẽ giúp bạn trải nghiệm sức mạnh của AWS mà không tốn chi phí. Chỉ cần thực hiện đúng các bước hướng dẫn, bạn sẽ có ngay một VPS miễn phí để chạy website, phát triển ứng dụng hoặc thử nghiệm server. Đừng quên tối ưu cấu hình và bảo mật hệ thống để đảm bảo hiệu suất tốt nhất. Nếu gặp khó khăn, hãy kiểm tra lại thiết lập hoặc liên hệ với AWS Support để được hỗ trợ. Hy vọng bài viết hữu ích, đừng quên chia sẻ để nhiều người cùng biết cách tạo AWS miễn phí nhé!


















