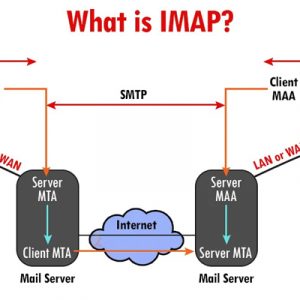Khi sử dụng dịch vụ máy chủ ảo (VPS), việc xảy ra lỗi không vào được VPS có thể gây gián đoạn công việc và ảnh hưởng đến hiệu suất hệ thống. Nguyên nhân dẫn đến tình trạng này có thể đến từ nhiều yếu tố, bao gồm cấu hình kết nối từ xa (Remote Desktop), cài đặt tường lửa (Firewall), hoặc sự cố mạng. Hiểu rõ nguyên nhân và cách khắc phục sẽ giúp bạn nhanh chóng khôi phục truy cập và đảm bảo hoạt động liên tục của hệ thống. Cùng tham khảo bài viết dưới đây nhé!

#2 cách khắc phục lỗi không thể truy cập VPS
1. Một số lỗi không vào được VPS phổ biến
1.1. VPS tự động shutdown và restart lại hệ thống
Một trong những vấn đề thường gặp nhất khiến người dùng khó chịu khi sử dụng VPS chính là tình trạng máy chủ tự động tắt và khởi động lại mà không báo trước. Sự cố này không chỉ làm gián đoạn hoạt động của các ứng dụng đang chạy mà còn gây nguy cơ mất dữ liệu hoặc gây tổn hại đến hệ thống nếu lặp đi lặp lại quá nhiều lần.
Nguyên nhân gây ra lỗi không vào được VPS trên thường do trục trặc phần cứng, lỗi từ phần mềm, tình trạng tài nguyên bị đẩy lên mức quá tải, quá trình cập nhật hệ thống gặp sự cố hoặc do cấu hình chưa được tối ưu. Trong số đó, lỗi phần cứng thường được xem là lý do lớn nhất. nếu nguồn điện cung cấp cho máy chủ vật lý không ổn định, người dùng sẽ gặp khó khăn khi truy cập VPS, dữ liệu biến mất hay hệ thống tập tin bị hỏng.
1.2. CPU tăng cao khi sử dụng
Trong quá trình sử dungj VPS thường xuyên đối mặt chính là tình trạng CPU nằm ở mức hoạt động cao. Khi CPU hoạt động liên tục trong thời gian dài, không chỉ hiệu suất của VPS bị ảnh hưởng mà còn dẫn tới Hệ thống bị ì ạch, phản hồi chậm, thậm chí VPS tự động tắt nguồn để bảo vệ phần cứng khỏi hư hại.
Nguyên nhân do các ứng dụng tiêu tốn tài nguyên CPU quá mức, sự tấn công của virus, phần mềm độc hại hay hệ thống được cấu hình chưa chuẩn. Chẳng hạn nếu bạn chạy một ứng dụng web với các tác vụ nặng như phân tích dữ liệu phức tạp hoặc xử lý video độ phân giải cao sẽ khiến CPU bị quá tải.
2. Cách sửa lỗi VPS không đăng nhập được trên Windows 10
Bước 1: Trên màn hình Windows 10, nhấp vào thanh Search (hoặc nhấn tổ hợp phím Windows + S), gõ từ khóa Administrative Templates, rồi chọn kết quả hiện ra để bắt đầu
Bước 2: Tiếp theo, tìm và nhấp vào mục Edit Group Policy để đi sâu vào phần cài đặt hệ thống
Bước 3: Trong cửa sổ mới, lần theo đường dẫn sau: Administrative Templates > System > Credential Delegation, rồi chọn tiếp Encryption Oracle Remediation
Bước 4: Tại đây, nhấn Apply để áp dụng thay đổi, sau đó bấm OK để xác nhận. Xong xuôi, bạn chỉ cần thử kết nối lại qua Remote Desktop để kiểm tra xem VPS đã vào được chưa nhé.
3. Cách sửa lỗi không vào được VPS bằng Remote Desktop Connection
Trong một số trường hợp người dùng gặp vấn đề không truy cập được VPS sau khi cài đặt bảo mật CredSSP (CVE-2018-0886) từ Microsoft. Bản vá này được phát hành để sửa lỗ hổng trong giao thức Credential Security Support Provider (CredSSP), ảnh hưởng đến tất cả phiên bản Windows.
Lỗ hổng đó cho phép kẻ tấn công khai thác RDP (Remote Desktop Protocol) hoặc WinRM (Windows Remote Management) để lấy cắp dữ liệu hoặc chạy mã độc. Sau khi cập nhật bản vá KB4103727, nhiều máy tính không thể sử dụng Remote Desktop để kết nối với VPS do thiếu chứng chỉ tin cậy (Certificate) để xác thực với máy chủ. Dưới đây là hai cách xử lý vấn đề này:
Cách 1: Khắc phục lỗi không vào được VPS bằng cách gỡ cài đặt bản vá KB4103727
Bước 1: Truy cập Control Panel trên máy tính, sau đó chọn mục Programs
Bước 2: Trong giao diện hiện ra, nhấp vào Programs and Features, rồi chọn View Installed Updates ở phía bên trái để xem các bản cập nhật đã cài đặt
Bước 3: Tìm bản cập nhật KB4103727 trong danh sách, chọn và nhấn Uninstall để gỡ bỏ. Cuối cùng, khởi động lại máy tính và kiểm tra lại kết nối qua Remote Desktop.
Cách 2: Điều chỉnh cấu hình qua Command Prompt
Bước 1: Nhấn phím Windows, gõ cmd vào ô tìm kiếm và chờ kết quả hiển thị như bên dưới:
Bước 2: Nhấp chuột phải vào Command Prompt và chọn Run as Administrator (yêu cầu phải có quyền quản trị)
Bước 3: Khi cửa sổ Command Prompt mở ra, sao chép dòng lệnh sau: reg add “HKLM\Software\Microsoft\Windows\CurrentVersion\Policies\System\CredSSP\Parameters” /f /v AllowEncryptionOracle /t REG_DWORD /d
Bước 4: Nhấp chuột phải trong cửa sổ, chọn Paste (vì Ctrl+V không dùng được), rồi nhấn tiếp Enter. Sau đó, khởi động lại máy tính và thử kết nối lại qua Remote Desktop.
Trong một số trường hợp gặp lỗi không vào được VPS, nguyên nhân có thể đến từ chất lượng dịch vụ kém hoặc cấu hình không ổn định; nếu bạn đang cân nhắc thay đổi, hãy tham khảo các gói VPS giá rẻ với hiệu năng tốt và độ ổn định cao để đảm bảo quá trình truy cập diễn ra mượt mà hơn.
4. Một số cách khắc phục lỗi không đăng nhập được VPS khác nhanh nhất
4.1. Kiểm tra lại kết nối mạng
Trong nhiều trường hợp, VPS không kết nối được Internet chính là lý do khiến bạn không thể truy cập hay sử dụng các chức năng cơ bản trên server. Đảm bảo rằng kết nối internet của bạn đang hoạt động ổn định. Nếu mạng của bạn không có sự cố, hãy xem xét các thiết lập mạng trên máy tính.
4.2. Kiểm tra địa chỉ IP và cổng SSH
Nếu bạn không sử dụng đúng địa chỉ IP để kết nối, điều này có thể gây ra tình trạng không thể truy cập vào máy chủ. Bên cạnh đó, việc dùng cổng SSH không đúng tiêu chuẩn cũng có thể là lý do khiến bạn không kết nối được với VPS.
4.3. Cập nhật Remote Desktop Client
Nếu Remote Desktop trên Windows 10 của bạn chưa được cập nhật lên phiên bản mới nhất, đây có thể là lý do khiến bạn không thể truy cập vào VPS.
4.4. Kiểm tra cấu hình mạng
- Xác minh IP và subnet mask: Kiểm tra xem địa chỉ IP cùng subnet mask trên VPS đã được thiết lập chính xác chưa, đồng thời đảm bảo chúng không bị trùng với các thiết bị khác trong cùng mạng.
- Kiểm tra gateway và DNS: Đảm bảo rằng gateway và DNS được nhập đúng thông tin. Bạn có thể dùng lệnh ping đến địa chỉ gateway và DNS để kiểm tra xem kết nối có hoạt động ổn định hay không.
Sau khi đã nắm được cách login vào VPS Linux, bước tiếp theo mà nhiều người quan tâm chính là làm sao để tối ưu VPS để hoạt động ổn định, nhanh chóng và tiết kiệm tài nguyên. Việc tối ưu hóa VPS không chỉ giúp cải thiện hiệu suất hệ thống mà còn giúp bạn kiểm soát chi phí và nâng cao trải nghiệm sử dụng. Bạn có thể tham khảo thêm các phương pháp tối ưu máy chủ ảo ngay dưới đây nhé:
>> Hướng dẫn tối ưu VPS hiệu quả tốt nhất
Để đảm bảo việc truy cập VPS luôn ổn định và hiệu quả, việc thường xuyên kiểm tra và bảo trì hệ thống là cần thiết. Nếu bạn gặp khó khăn trong việc truy cập, đừng ngần ngại liên hệ với nhà cung cấp dịch vụ hoặc tham khảo các hướng dẫn khắc phục lỗi không vào được VPS của VMCloudZ. Chú ý đến các yếu tố như cấu hình hệ thống, cập nhật phần mềm và bảo mật sẽ giúp bạn duy trì một môi trường VPS hoạt động tối ưu.