Trong thời đại công nghệ số phát triển mạnh mẽ, việc sử dụng VPS (Virtual Private Server) không còn là điều xa lạ đối với các cá nhân và doanh nghiệp. Từ việc quản lý website, chạy phần mềm tự động, đến phát triển ứng dụng hay lưu trữ dữ liệu, VPS mang lại sự linh hoạt, ổn định và hiệu suất vượt trội. Tuy nhiên, với những người mới bắt đầu, làm sao để kết nối được với VPS một cách đơn giản và hiệu quả. Bài viết này sẽ hướng dẫn bạn cách kết nối VPS nhanh nhất chỉ trong 1 phút.
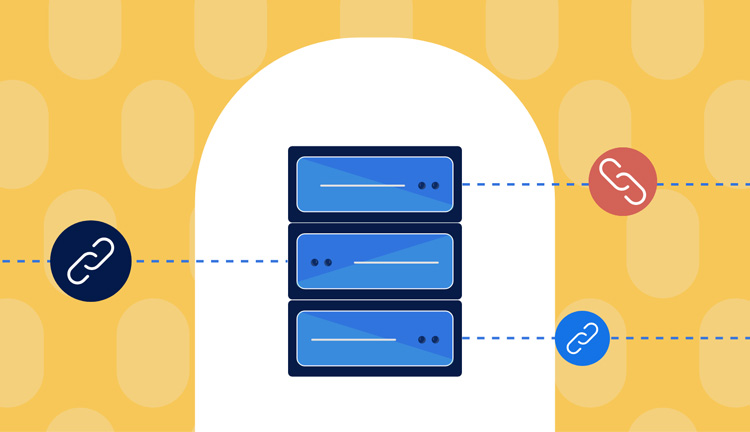
Hướng dẫn kết nối và sử dụng VPS
1. Cách kết nối VPS Windows
Trước khi tiến hành kết nối VPS, bạn nên lựa chọn một nhà cung cấp dịch vụ máy chủ ảo uy tín, giá tốt để vừa đảm bảo hiệu năng sử dụng, vừa tiết kiệm chi phí đầu tư ban đầu
1.1. Kết nối VPS sử dụng RDC
Bạn đang tìm cách kết nối VPS với windows có thể lựa chọn một trong các phương tiện như Microsoft Remote Desktop Connection (RDC) hoặc sử dụng ứng dụng khách 2X Remote Desktop Protocol (RDP). Tuy nhiên, để đơn giản và thuận tiện nhất bạn có thể kết nối bằng RDC.
Hãy làm theo các bước dưới đây để thiết lập kết nối:
- Mở menu Start trên máy tính Windows của bạn
- Tại thanh tìm kiếm, nhập Remote Desktop rồi chọn biểu tượng có hình máy tính với dòng chữ Remote Desktop Connection
- Khi cửa sổ kết nối xuất hiện, nhập địa chỉ IP của VPS vào ô tương ứng
- Nhấn Connect, sau đó nhập tên đăng nhập và mật khẩu của VPS khi được yêu cầu
- Nếu thông tin đăng nhập chính xác, bạn sẽ thấy giao diện điều khiển từ xa của VPS hiển thị trên màn hình, điều đó có nghĩa là bạn đã kết nối thành công
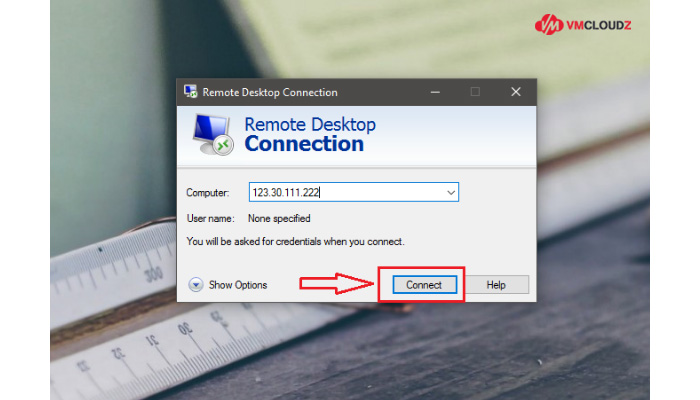
1.2. Kết nối VPS sử dụng RDP
Nếu bạn muốn kết nối VPS bằng ứng dụng khách RDP 2X, hãy làm theo hướng dẫn dưới đây. Trước tiên, nếu bạn chưa cài đặt ứng dụng, hãy tải về và cài đặt trước khi tiếp tục. Nếu đã có sẵn trên máy, hãy mở ứng dụng và đi tới File > New Connection, sau đó chọn RDP tiêu chuẩn để thiết lập kết nối. Bạn hãy thực hiện theo các bước dưới đây:
Bước 1: Nhập địa chỉ IP công cộng của VPS vào trường kết nối
Bước 2: Trong phần cổng, điền 3389 – đây là cổng mặc định được sử dụng cho dịch vụ Remote Desktop trên Windows
Bước 3: Điền chính xác tên đăng nhập và mật khẩu của VPS
Bước 4: Nhấn OK để thiết lập kết nối.
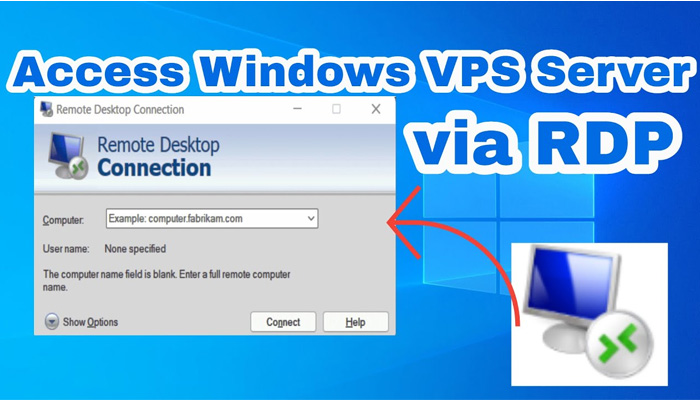
2. Hướng dẫn kết nối VPS cho Linux hoặc Mac
Đối với người dùng Linux và macOS, Secure Shell (SSH) là một công cụ mạnh mẽ giúp bạn kết nối và kiểm soát VPS thông qua dòng lệnh. Với SSH, bạn có thể thực thi các lệnh Linux để quản lý máy chủ một cách linh hoạt. Nếu bạn muốn truy cập VPS bằng SSH, hãy làm theo các bước sau:
Bước 1: Mở Terminal trên thiết bị Linux hoặc Mac của bạn.
Bước 2: Gõ lệnh ssh, sau đó nhấn phím cách và nhập tên người dùng cùng địa chỉ IP của VPS, ngăn cách bằng ký hiệu @. Ví dụ: bash – ssh tech@82.149.65.12
Bước 3: Nhấn Enter. Hệ thống sẽ yêu cầu bạn nhập mật khẩu
Bước 4: Nhập mật khẩu VPS, sau đó nhấn Enter một lần nữa
Bước 5: Nếu đăng nhập thành công, bạn sẽ thấy dấu nhắc lệnh xuất hiện dưới dạng: ruby tech@your-server.com:~$. Điều đó có nghĩa là bạn đã kết nối thành công với VPS của mình.
Lưu ý: Việc kết nối VPS qua SSH tuy đơn giản nhưng yêu cầu sự cẩn trọng. Nếu bạn chưa quen thuộc với thao tác này, tốt nhất hãy nhờ sự hỗ trợ từ người có kinh nghiệm để tránh những rủi ro không đáng có. Truy cập VPS đồng nghĩa với việc bạn có toàn quyền điều khiển máy chủ, vì vậy hãy đảm bảo bạn hiểu rõ các lệnh trước khi thực hiện bất kỳ thao tác nào.
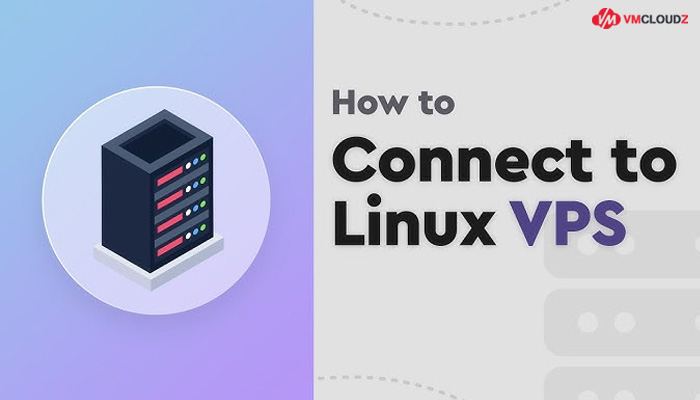
3. Cách kết nối máy chủ trên Android
Android là hệ điều hành mã nguồn mở dựa trên nền tảng Linux, được phát triển bởi công ty Android và sau đó thuộc sở hữu của Google. Đây là hệ điều hành phổ biến trên điện thoại thông minh và máy tính bảng. Nếu bạn đang sử dụng thiết bị chạy Android và muốn kết nối VPS ngay trên điện thoại, hãy làm theo hướng dẫn chi tiết dưới đây.
Bước 1: Mở CH Play trên điện thoại Android sau đó tìm kiếm và tải xuống ứng dụng Microsoft Remote Desktop
Bước 2: Mở ứng dụng Remote Desktop vừa cài đặt. Nhấn vào dấu + ở góc phải phía trên màn hình. Tiếp tục chọn Desktop/PC để thiết lập kết nối mới
Bước 3: Bạn điền các thông tin cần thiết gồm: PC Name – địa chỉ IP hoặc hostname của VPS và User Name là tên tài khoản đăng nhập VPS của bạn
Bước 4: Chọn tài khoản VPS vừa nhập và nhập mật khẩu VPS để xác thực quyền truy cập
Bước 5: Sau khi hoàn tất các bước trên, màn hình sẽ hiển thị giao diện điều khiển VPS. Nhấn vào cửa sổ VPS để bắt đầu quản lý và thao tác trên máy chủ từ xa.
4. Hướng dẫn kết nối VPS trên IOS
Hệ điều hành iOS, được Apple phát triển, nổi tiếng với hiệu suất mượt mà và bảo mật cao. Nếu bạn muốn truy cập và quản lý VPS ngay trên iPhone hoặc iPad, hãy làm theo các bước sau đây:
- Bước 1: Mở App Store, tìm kiếm và tải xuống ứng dụng Microsoft Remote Desktop
- Bước 2: Sau khi cài đặt, mở ứng dụng và cấp quyền truy cập cần thiết
- Bước 3: Nhấn vào dấu + ở giữa phía dưới màn hình, sau đó chọn Desktop/PC để thêm kết nối mới
- Bước 4: Điền đầy đủ thông tin VPS, bao gồm địa chỉ IP, tên đăng nhập, và các thiết lập cần thiết
- Bước 5: Hoàn tất nhập thông tin, nhấn vào cửa sổ kết nối để truy cập VPS Windows, tương tự như trên PC.
Khi đã kết nối VPS thành công thông qua các công cụ trên, bước tiếp theo là đăng nhập vào VPS để bắt đầu sử dụng. Quá trình đăng nhập là phần quan trọng giúp bạn truy cập được hệ thống, thực hiện cấu hình, cài phần mềm hoặc triển khai các dự án của mình.
5. Một số lỗi thường gặp khi kết nối VPS
Dưới đây là một số lỗi thường gặp trong quá trình kết nối VPS và cách khắc phục. Hãy lưu lại để quá trình kết nối VPS của bạn không bị gián đoạn nhé.
- Không vào được VPS: Hãy kiểm tra lại địa chỉ IP của máy chủ và đảm bảo rằng VPS của bạn đang hoạt động, có kết nối internet ổn định
- Thông tin đăng nhập không chính xác: Hãy nhập lại tên người dùng và mật khẩu một cách cẩn thận, kiểm tra xem có bị sai ký tự viết hoa/thường hay không
- Tường lửa chặn kết nối: Kiểm tra cấu hình tường lửa trên VPS và đảm bảo rằng cổng 3389 (mặc định cho Remote Desktop) đã được mở để cho phép kết nối từ xa.
Vậy là bạn đã nắm được cách kết nối VPS một cách đơn giản, hiệu quả và dễ thực hiện dù là trên Windows, macOS hay thiết bị di động. Khi đã làm chủ được bước đầu tiên này, bạn sẽ thấy thế giới VPS không hề xa lạ hay phức tạp như tưởng tượng. Từ đây, bạn có thể vận hành website, cài đặt phần mềm, lưu trữ dữ liệu hay thậm chí triển khai các dự án công nghệ chuyên nghiệp chỉ với vài cú click chuột. Đừng quên liên hệ với VMCloudZ khi bạn gặp khó khăn về kết nối máy chủ ảo nhé!


















