Để đảm bảo trang web vận hành ổn định và dữ liệu được quản lý một cách hiệu quả, việc upload database lên host cPanel là một bước không thể thiếu. Bài viết này từ VMCloudZ sẽ hướng dẫn up database lên host một cách đơn giản, dễ hiểu, ngay cả khi bạn là người mới bắt đầu. Đồng thời, chúng tôi cũng cung cấp một số thông tin hữu ích liên quan để giúp bạn thao tác dễ dàng hơn.

Upload cơ sở dữ liệu lên host
1. Hướng dẫn up database lên host nhanh chóng
- Bước 1: Sao lưu database và chuẩn bị mã nguồn
Trước khi tiến hành, việc tạo một bản sao lưu database từ máy chủ hiện tại là điều cần thiết nhằm đảm bảo dữ liệu luôn an toàn nếu xảy ra sự cố không mong muốn. Bằng cách truy cập tab Export để tạo bản sao lưu của database.
Sau đó, hãy lựa chọn các tùy chọn sao lưu phù hợp và nhấp Go để bắt đầu sau lưu.
Bên cạnh đó, bạn cần chuẩn bị đầy đủ mã nguồn và cơ sở dữ liệu (database) trước khi upload. Hãy lưu ý, file mã nguồn cần được nén dưới định dạng .zip (tránh sử dụng định dạng .rar để đảm bảo tính tương thích). Để nén file, bạn chỉ cần chọn tất cả các file trong thư mục, nhấp chuột phải, sau đó chọn Add to archive và đặt định dạng file là .zip.
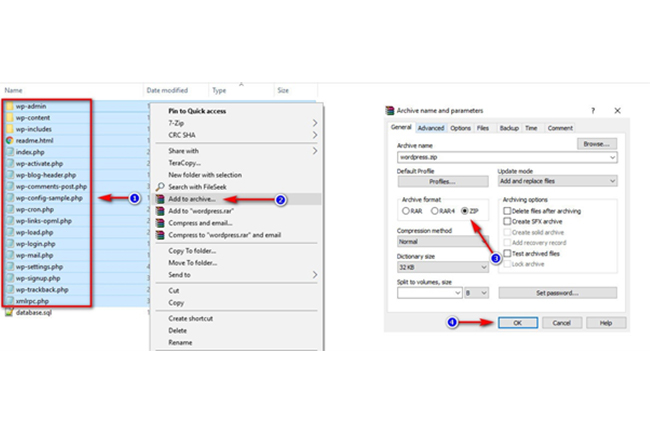
Khi giải nén xong bạn sẽ có được 2 file cơ sở dữ liệu (database và mã nguồn).
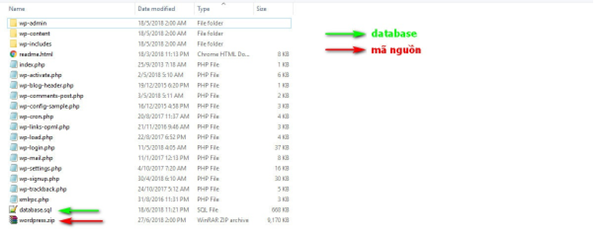
- Bước 2: Tạo cơ sở dữ liệu trên hosting
Trước khi sử dụng chức năng phpMyAdmin, bạn cần truy cập giao diện quản lý database trong cPanel để tạo một cơ sở dữ liệu mới. Hãy ghi lại đầy đủ thông tin như tên database, tên người dùng, và mật khẩu để phục vụ cho các bước tiếp theo.
- Bước 3: Tải dữ liệu lên host cPanel
Có hai phương pháp phổ biến để upload file sao lưu database từ máy tính lên thư mục lưu trữ:
Upload trực tiếp qua giao diện cPanel: Thao tác nhanh chóng và phù hợp với file có dung lượng nhỏ.
Upload thông qua FTP: Đây là phương pháp tối ưu khi làm việc với các file lớn, vì FTP không giới hạn dung lượng tải lên, giúp đảm bảo quá trình diễn ra suôn sẻ và hiệu quả hơn.
- Bước 4: Tạo và Import cơ sở dữ liệu lên MySQL
Sau khi đăng nhập và tạo database thành công, bạn cần import dữ liệu vào nền tảng lưu trữ. Để thực hiện, hãy truy cập hosting trên giao diện cPanel, mở mục phpMyAdmin trong phần Databases, và sử dụng chức năng import để tải file database lên.
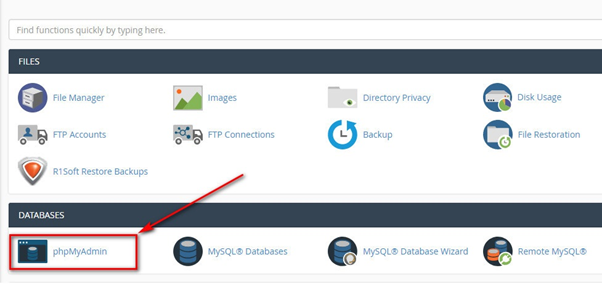
Tiếp theo, truy cập vào thư mục lưu trữ dữ liệu của tên miền trong Hosting. Nếu bạn muốn upload dữ liệu cho tên miền chính, hãy chọn thư mục public_html làm nơi lưu trữ và thực hiện thao tác upload tại đây. Chỉ cần nhấp vào Upload (Tải lên) và chọn file từ máy tính để hoàn tất bước này.
Sau đó, truy cập vào cơ sở dữ liệu đã tạo trước đó, chọn mục Import (Nhập) => Duyệt đến file database trên máy tính và nhấn Choose File (Chọn tệp) để tải lên file.
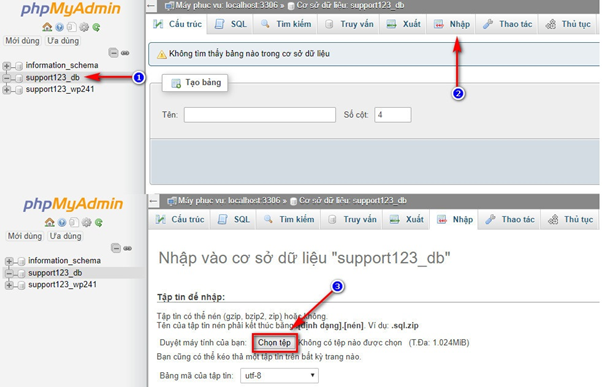
Lựa chọn file database bạn đã giải nén trước đó trên máy tính của bạn.
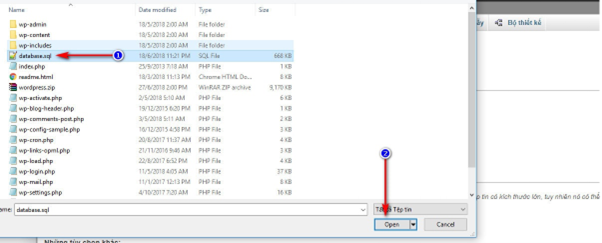
Sau đó, hãy nhấn chọn nút Thực hiện để tiến hành Import database.
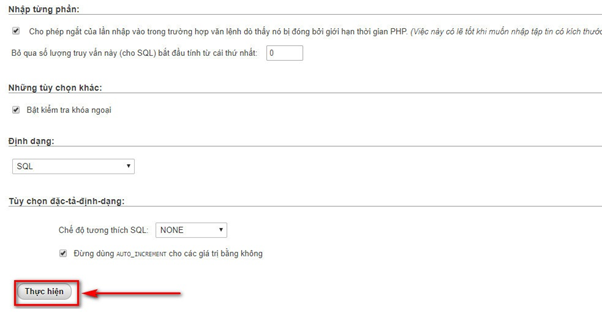
- Bước 5: Giải nén mã nguồn và thiết lập kết nối với database
Khi đã hoàn tất việc import dữ liệu, quay trở lại giao diện cPanel để giải nén mã nguồn bằng cách truy cập File Manager (Bộ quản lý tệp) trong phần Files.
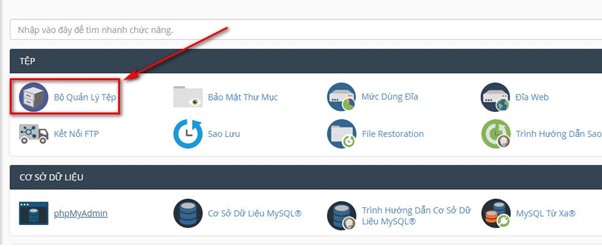
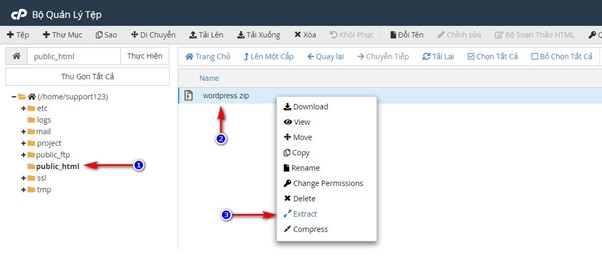
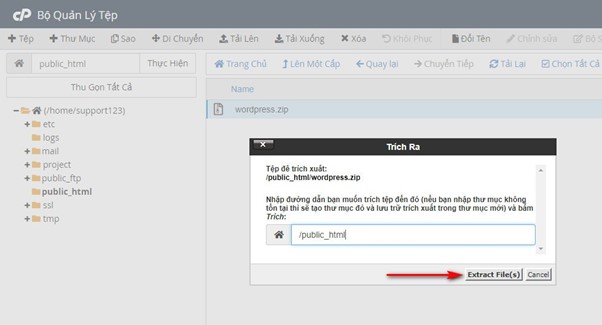
Tại giao diện File Manager, tìm đến thư mục chứa file nén đã được tải lên trước đó (thường nằm trong thư mục public_html). Nhấp chuột phải vào file, sau đó chọn Extract (Giải nén) để tiến hành giải nén.
- Bước 6: Kiểm tra và thiết lập kết nối
Bước tiếp theo là thiết lập kết nối giữa mã nguồn và cơ sở dữ liệu. Tùy thuộc vào loại mã nguồn bạn đang sử dụng, đường dẫn đến file cấu hình kết nối sẽ khác nhau. Để đảm bảo kết nối thành công, bạn cần xác định và mở đúng file cấu hình. Nếu không rõ file cấu hình nằm ở đâu, hãy liên hệ với người thiết kế website để được cung cấp thông tin chính xác.
Đối với mã nguồn WordPress, file cấu hình kết nối được lưu trữ trong wp-config.php. Tại giao diện File Manager (Quản lý tệp), tìm đến file wp-config.php trong thư mục chính của WordPress. Nhấp chuột phải vào file này, sau đó chọn Edit (Chỉnh sửa) để tiến hành cấu hình.
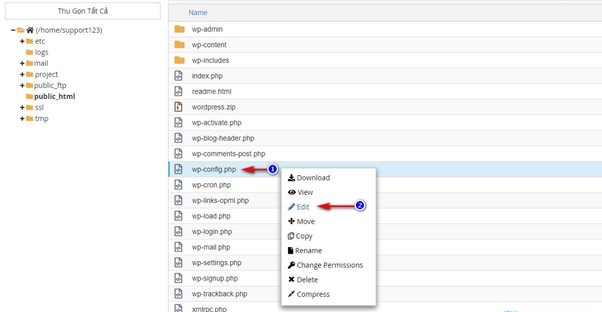
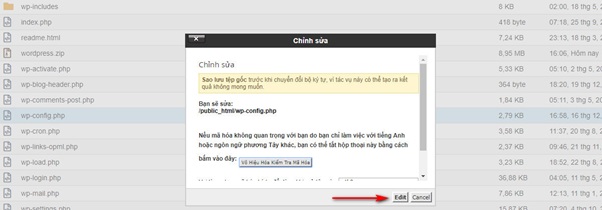
Tiếp theo, bạn cần khai báo các thông tin database, user và password vào các trường tương ứng như minh họa. Lưu ý, chỉ thay đổi nội dung nằm giữa các dấu nháy đơn (‘ ‘), và tuyệt đối không xóa hoặc chỉnh sửa các dấu nháy đơn để đảm bảo tệp cấu hình hoạt động chính xác.
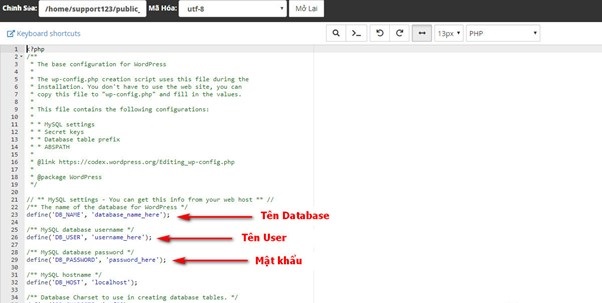
Việc upload database lên host cPanel sẽ trở nên dễ dàng hơn nếu bạn tuân thủ hướng dẫn upload website lên host một cách cẩn thận. Đảm bảo thực hiện đúng từng bước để dữ liệu của bạn được lưu trữ an toàn, đáng tin cậy và sẵn sàng truy cập từ bất kỳ đâu.
2. Những vấn đề thường gặp khi upload database lên host
Trong quá trình upload database lên host, người dùng có thể gặp phải một số vấn đề kỹ thuật gây trở ngại trong việc triển khai website hoặc ứng dụng. Dưới đây là những vấn đề phổ biến cùng giải pháp để khắc phục:
2.1. Kích thước file sao lưu lớn
Một trong những thách thức thường gặp là lỗi do dung lượng file sao lưu quá lớn, cấu trúc database không tương thích, hoặc các vấn đề khác. Điều này thường xảy ra với các trang web lớn hoặc chứa nhiều dữ liệu khiến việc tải lên và khôi phục dữ liệu trở nên phức tạp, mất nhiều thời gian và tài nguyên.
Giải pháp:
- Sử dụng các công cụ nén file sao lưu để giảm dung lượng.
- Đảm bảo kết nối Internet ổn định nhằm tránh gián đoạn trong quá trình upload.
Dưới đây, chúng tôi sẽ hướng dẫn import database lớn lên host bằng phần mềm SQLyog:
- Bước 1: Lấy địa chỉ IP của máy tính
Truy cập trang https://whois.inet.vn/ip-location để kiểm tra địa chỉ IP. Hãy ghi chú lại địa chỉ IP này.
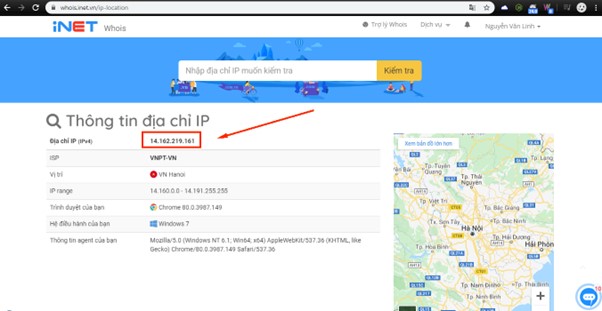
- Bước 2: Đăng nhập vào cPanel hosting.
Trong mục Database, chọn Remote MySQL® và thêm địa chỉ IP máy tính của bạn để cấp quyền truy cập database từ xa.
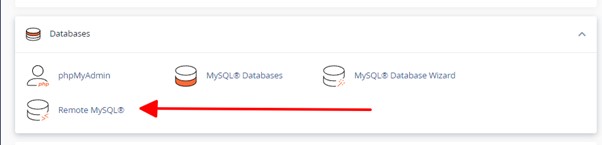
Sau đó, hãy add IP của bạn vào:
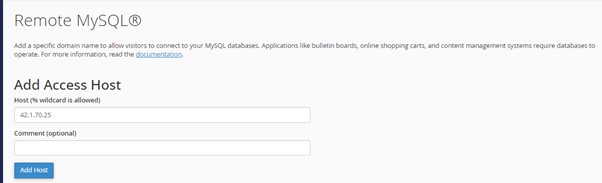
Lưu ý: Bạn có thể sử dụng ký tự “%” thay vì sử dụng IP để cho phép tất cả các kết nối truy cập database trong trường hợp mạng kết nối của bạn không ổn định. Tuy nhiên cách này không được khuyến nghị vì lý do bảo mật, đặc biệt khi mạng của bạn thường xuyên thay đổi IP.iNET.
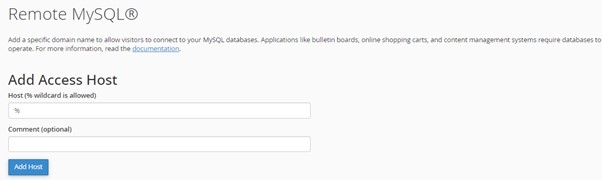
- Bước 3: Tạo database và user database
Bạn cần thiết lập một số thông tin để remote database bao gồm:
-
- Địa chỉ IP hosting
- Tên user database
- Mật khẩu user database
- Tên database.
- Bước 4: Remote database và import dữ liệu lên hosting
Khởi chạy phần mềm SQLyog và nhập các thông tin đã chuẩn bị (lưu ý port database mặc định là 3306).
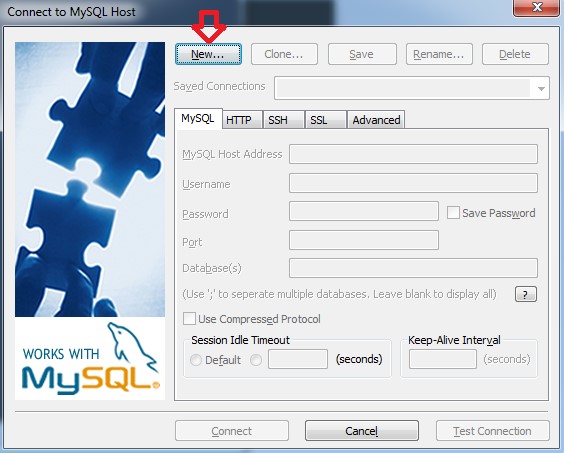
- Bước 5: Import cơ sở dữ liệu vào hosting
Hãy nhập toàn bộ thông tin đã tạo ở bước 4
Sau đó, bạn có thể nhấn Test Connect để kiểm tra kết nối. Nếu thành công, thông báo OK sẽ xuất hiện.
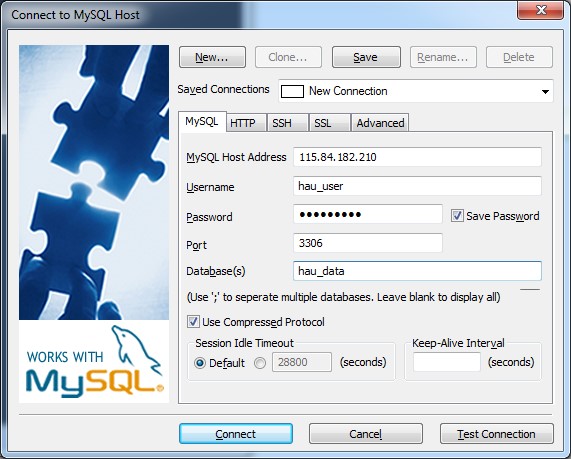
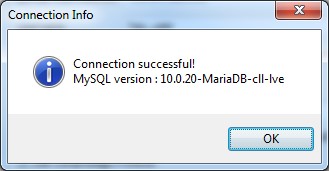
Tiếp theo, kết nối vào database bằng cách nhấn Connect. Kết quả thành công sẽ hiện trước giao diện database.
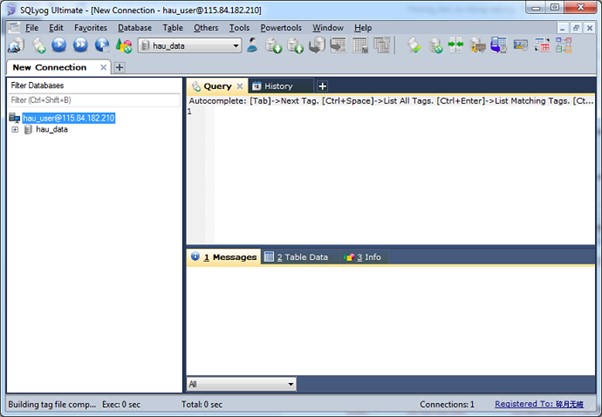
– Chọn đường dẫn tới nơi chứa file database:
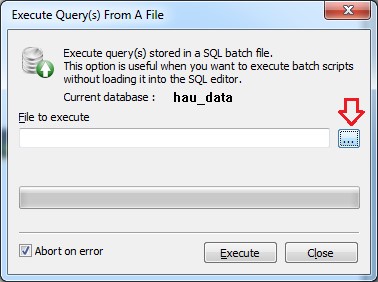
Tại giao diện quản lý database, chọn Execute để bắt đầu quá trình import dữ liệu.
Chờ quá trình hoàn tất, sau đó nhấn Done để kết thúc.
2.2. Xung đột version MySQL
Khi phiên bản MySQL của máy chủ hiện tại không tương thích hoặc thấp hơn so với yêu cầu trên host mới, việc khôi phục database có thể xảy ra lỗi. Điều này thường xảy ra khi database được tạo trên một phiên bản MySQL cao hơn và các tính năng mới không được hỗ trợ trên phiên bản MySQL cũ hơn.
Giải pháp:
Trước khi upload database, hãy kiểm tra và đảm bảo rằng phiên bản MySQL trên host mới tương thích với phiên bản database bạn đang sử dụng. Nếu cần thiết, hãy yêu cầu nhà cung cấp dịch vụ hosting nâng cấp phiên bản MySQL để đáp ứng yêu cầu. Việc sử dụng công cụ kiểm tra tương thích hoặc thông tin từ nhà phát triển cũng là một cách hiệu quả để tránh xung đột.
2.3. Sai thông tin đăng nhập database
Lỗi nhập sai thông tin đăng nhập như tên người dùng (username), mật khẩu (password), hoặc tên database trong quá trình tạo database mới trên host thường dẫn đến lỗi kết nối và thất bại khi khôi phục dữ liệu.
Giải pháp:
Kiểm tra kỹ thông tin đăng nhập trong file cấu hình kết nối của mã nguồn hoặc trong giao diện cPanel để đảm bảo không có lỗi sai sót.
Đảm bảo rằng quyền truy cập database (user permissions) được thiết lập chính xác, bao gồm các quyền như SELECT, INSERT, UPDATE, và DELETE nếu cần thiết.
Nếu vẫn không kết nối được, thử tạo lại thông tin đăng nhập và thực hiện lại quá trình khôi phục.
2.4. Quá trình lan truyền DNS chậm
Sau khi database được upload lên host mới, website có thể không truy cập được ngay lập tức do quá trình lan truyền DNS chưa hoàn tất. Đây là một hiện tượng phổ biến khi bạn chuyển đổi host hoặc thay đổi bản ghi DNS.
Giải pháp:
Hãy kiên nhẫn chờ đợi vì quá trình lan truyền DNS thường mất từ vài giờ đến vài ngày, tùy thuộc vào nhà cung cấp dịch vụ DNS. Bạn luôn phải lưu ý thực hiện sao lưu đầy đủ dữ liệu trước khi có bất kỳ thay đổi nào liên quan tới database để đảm bảo an toàn cho cơ sở dữ liệu.
3. Các công cụ hỗ trợ up database lên host

Phần mềm hỗ trợ up trang web lên host
Việc lựa chọn công cụ phù hợp để upload database lên host không chỉ giúp tiết kiệm thời gian mà còn đảm bảo tính chính xác và hiệu quả. Dưới đây là một số công cụ phổ biến và hữu ích bạn có thể sử dụng
3.1. phpMyAdmin
phpMyAdmin là công cụ quản lý cơ sở dữ liệu MySQL qua giao diện web, rất dễ sử dụng và phổ biến. Với phpMyAdmin, bạn có thể thực hiện các thao tác quản lý như tạo, xóa, và chỉnh sửa cơ sở dữ liệu, bảng, thực hiện truy vấn SQL, và quản lý người dùng.
Ngoài ra, phpMyAdmin còn hỗ trợ sao lưu và khôi phục dữ liệu, xuất nhập dữ liệu và quản lý quyền truy cập cơ sở dữ liệu, giúp bạn thao tác nhanh chóng và hiệu quả.
3.2. MySQL Workbench
MySQL Workbench là công cụ quản lý cơ sở dữ liệu MySQL do Oracle phát triển. Đây là một công cụ mạnh mẽ với giao diện đồ họa dễ sử dụng, hỗ trợ thiết kế cơ sở dữ liệu, thực hiện truy vấn SQL, quản lý người dùng và phân quyền, và thực hiện các tác vụ quản trị khác.
MySQL Workbench còn cung cấp các tính năng như kiểm tra cú pháp SQL, tạo và chỉnh sửa bảng, xuất dữ liệu sang các định dạng khác nhau, rất phù hợp cho các nhà phát triển và quản trị viên cơ sở dữ liệu.
3.3. Adminer
Tương tự như phpMyAdmin, Adminer là một công cụ quản lý cơ sở dữ liệu qua web nhưng nhẹ nhàng và nhanh chóng hơn. Adminer cung cấp các tính năng cơ bản như sao lưu, khôi phục, và thực thi các truy vấn SQL, giúp bạn thực hiện các công việc quản lý cơ sở dữ liệu đơn giản và hiệu quả mà không cần cài đặt thêm phần mềm.
3.4. MySQL Command-Line Tool
MySQL Command-Line Tool là công cụ dòng lệnh giúp người dùng tương tác trực tiếp với cơ sở dữ liệu MySQL thông qua các lệnh. Công cụ này cho phép bạn thực hiện các truy vấn SQL, quản lý cơ sở dữ liệu và bảng, sao lưu và khôi phục dữ liệu, cũng như thực hiện các tác vụ quản trị cơ bản.
Đây là một lựa chọn lý tưởng cho những ai muốn làm việc với MySQL thông qua giao diện dòng lệnh.
3.5. BackupBuddy
BackupBuddy là plugin WordPress nổi tiếng dùng để sao lưu và khôi phục trang web WordPress. Phát triển bởi iThemes, BackupBuddy cung cấp nhiều tính năng hữu ích cho việc bảo vệ và quản lý dữ liệu trang web, bao gồm:
- Sao lưu định kỳ: Tự động lập lịch sao lưu cho toàn bộ trang web hoặc các phần riêng biệt.
- Khôi phục dễ dàng: Giúp khôi phục lại trang web từ bản sao lưu trước đó nhanh chóng và dễ dàng.
- Chuyển đổi trang web: Cung cấp công cụ để di chuyển trang web giữa các máy chủ.
- Bảo vệ dữ liệu: Sao lưu được mã hóa và tạo mã băm để xác minh tính toàn vẹn của dữ liệu.
3.6. Duplicator
Duplicator là plugin WordPress mạnh mẽ cho phép sao lưu, di chuyển và sao chép các trang web WordPress. Duplicator giúp bạn dễ dàng sao lưu và chuyển trang web từ một máy chủ này sang máy chủ khác, hoặc tạo một bản sao trang web trên cùng một máy chủ.
Các tính năng nổi bật của Duplicator bao gồm:
- Sao lưu toàn bộ trang web: Bao gồm cả cơ sở dữ liệu và các tệp tin của WordPress.
- Di chuyển và sao chép trang web: Cho phép di chuyển hoặc sao chép trang web dễ dàng.
- Tích hợp dễ dàng: Hoàn toàn tích hợp với giao diện quản trị WordPress, giúp việc quản lý sao lưu và di chuyển trở nên thuận tiện.
3.7. UpdraftPlus
UpdraftPlus là plugin WordPress rất phổ biến, cung cấp các tính năng mạnh mẽ giúp sao lưu và khôi phục trang web WordPress. Plugin này cũng hỗ trợ lưu trữ sao lưu trên các dịch vụ đám mây như Dropbox, Google Drive, Amazon S3, và nhiều dịch vụ khác.
Các tính năng của UpdraftPlus bao gồm:
- Sao lưu toàn bộ trang web: Bao gồm cơ sở dữ liệu và các tệp tin của WordPress.
- Lập lịch sao lưu: Bạn có thể lên lịch sao lưu theo các tần suất như hàng ngày, hàng tuần hoặc hàng tháng.
- Khôi phục nhanh chóng: Giúp khôi phục lại trang web dễ dàng từ các bản sao lưu cũ.
- Sao chép trang web: Cho phép sao chép trang web để tạo một bản sao hoàn chỉnh trên một máy chủ khác.
Tùy thuộc vào nhu cầu và kỹ năng của bạn, các công cụ này có thể giúp bạn thực hiện việc upload và quản lý database trên host một cách dễ dàng và hiệu quả.
4. Một số lưu ý khi upload website lên host
Khi thực hiện việc đưa website lên host, có một số vấn đề quan trọng bạn cần lưu ý để đảm bảo trang web hoạt động trơn tru và hiệu quả. Dưới đây là các điểm cần chú ý:
4.1. Đảm bảo mã nguồn website đã được upload đầy đủ và chính xác
Trước khi đưa website lên host, bạn cần kiểm tra và chắc chắn rằng tất cả các file mã nguồn (HTML, CSS, JavaScript, hình ảnh, và các tài nguyên khác) đã được upload đầy đủ. Một số file bị thiếu hoặc lỗi trong quá trình tải lên có thể khiến website không hoạt động đúng cách.
4.2. Kiểm tra cấu hình database
Website của bạn có thể cần kết nối với một cơ sở dữ liệu (database) để hoạt động. Vì vậy, hãy kiểm tra lại các thông tin cấu hình cơ sở dữ liệu trong file cấu hình (như wp-config.php đối với WordPress) để đảm bảo rằng website có thể kết nối tới database chính xác. Bạn cần kiểm tra tên database, tên người dùng, mật khẩu và máy chủ cơ sở dữ liệu.
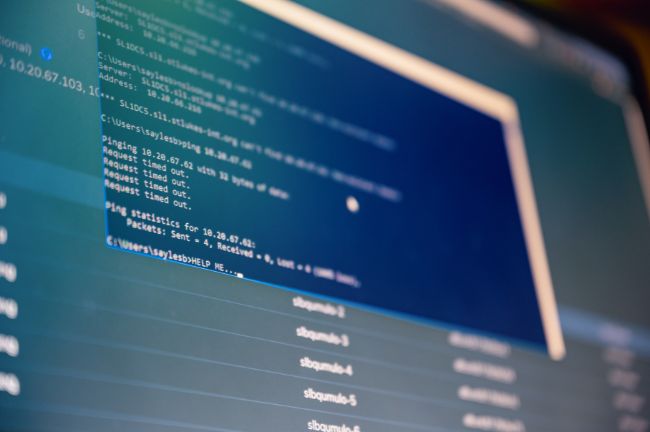
Lưu ý kiểm tra cơ sở dữ liệu trước khi upload
4.3. Cập nhật thông tin cấu hình trong file .htaccess
File .htaccess đóng vai trò quan trọng trong việc cấu hình các cài đặt trên server, bao gồm các chuyển hướng URL, bảo mật, và các quy tắc khác. Hãy kiểm tra và cập nhật file này để đảm bảo website của bạn hoạt động ổn định và đúng như mong đợi trên host. Nếu không có file .htaccess, bạn có thể cần tạo mới hoặc chỉnh sửa theo yêu cầu của web server.
4.4. Kiểm tra các liên kết và đường dẫn
Một trong những vấn đề phổ biến khi di chuyển website lên host mới là các liên kết (URLs) và đường dẫn file. Hãy kiểm tra kỹ lưỡng các liên kết nội bộ và đường dẫn tài nguyên (ảnh, video, CSS, JavaScript, v.v.) để đảm bảo rằng tất cả đều hoạt động chính xác và không gặp lỗi “404” hoặc đường dẫn sai.
4.5. Thử nghiệm website trên host
Sau khi hoàn tất quá trình upload và cấu hình, hãy kiểm tra website trên host để đảm bảo rằng tất cả các chức năng và tính năng của website đều hoạt động tốt. Hãy kiểm tra các tính năng như form liên hệ, thanh toán trực tuyến, các plugin, và các ứng dụng phụ trợ (nếu có). Đảm bảo website của bạn hoạt động mượt mà trên môi trường host mới trước khi công khai trang web.
Qua phần hướng dẫn up database lên host của VMCloudZ có thể thấy rằng, đây không phải là một công việc khó khăn nếu bạn làm theo các bước trên và kiểm tra kỹ lưỡng các yếu tố quan trọng. Đảm bảo rằng bạn luôn kiểm tra các cài đặt và thử nghiệm website để tránh gặp phải sự cố sau này.


















