Lỗi không kết nối được VPS bằng Remote Desktop Connection là một vấn đề phổ biến mà nhiều người dùng gặp phải, đặc biệt là khi quản trị máy chủ từ xa. Khi xảy ra lỗi này, bạn có thể gặp thông báo như Remote Desktop can’t connect to the remote computer hoặc The connection was denied, khiến công việc bị gián đoạn. Trong bài viết này, chúng tôi sẽ hướng dẫn bạn cách xác định nguyên nhân và đưa ra các giải pháp hiệu quả nhất để kết nối lại VPS qua Remote Desktop một cách an toàn và dễ dàng.
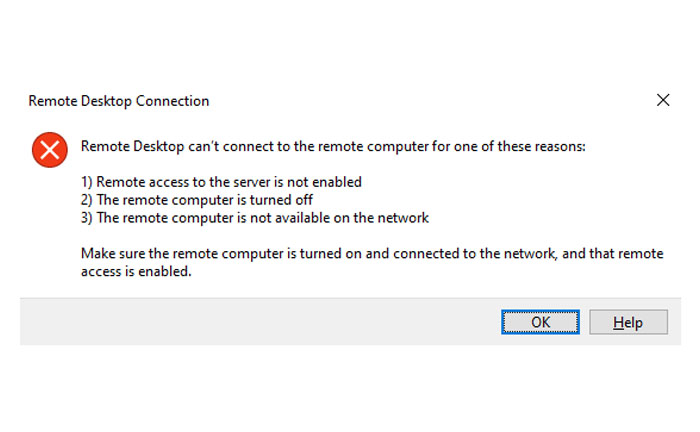
Hướng dẫn fix lỗi không thể kết nối VPS bằng RDC
1. Remote Desktop trong VPS Windows là gì?
Remote Desktop là một công nghệ cho phép người dùng kết nối và kiểm soát một máy tính từ xa thông qua mạng Internet. Nhờ đó, bạn có thể thao tác trên máy tính từ bất kỳ đâu, như thể đang trực tiếp sử dụng máy tại chỗ.
Khi sử dụng Remote Desktop, máy tính được kết nối để truy cập từ xa gọi là “máy chủ”, trong khi thiết bị thực hiện điều khiển được gọi là “máy khách.” Một khi kết nối được thiết lập, bạn có thể tương tác với máy chủ bằng cách sử dụng bàn phím, chuột và màn hình của máy khách. Công nghệ này có nhiều ứng dụng thực tiễn. Ví dụ, nó giúp nhân viên làm việc từ xa một cách hiệu quả hoặc hỗ trợ các kỹ thuật viên giải quyết sự cố máy tính mà không cần phải đến tận nơi.
Ngoài ra, Remote Desktop còn được doanh nghiệp tận dụng để quản lý hệ thống máy tính nội bộ, đảm bảo sự tiện lợi và hiệu quả trong vận hành. Để sử dụng Remote Desktop, người dùng cần có quyền truy cập từ xa và thông tin đăng nhập phù hợp. Các giao thức hỗ trợ phổ biến bao gồm RDP (Remote Desktop Protocol) của Microsoft hoặc VNC (Virtual Network Computing), giúp đơn giản hóa việc kết nối và quản lý từ xa.
2. Cách khắc phục lỗi không kết nối được VPS bằng Remote Desktop Connection
Để có thể nhanh chóng xử lý lỗi không thể kết nối được VPS qua Remote Desktop Connection, bạn có thể thực hiện theo hướng dẫn dưới đây:
2.1. Tiến hành tắt tường lửa (Firewall)
Thao tác đầu tiên cần thực hiện để sửa lỗi không kết nối được VPS Windows bằng Remote Desktop Connection đó là tắt tường lửa với 2 bước sau:
Bước 1:
- Đầu tiên cần truy cập menu Start và nhập Control Panel, sau đó nhấn Enter. Trong Control Panel, lựa chọn System and Security
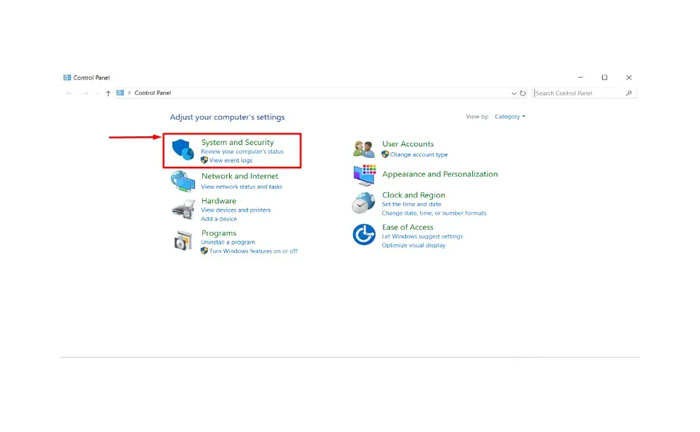
- Tiếp tục vào mục Windows Defender Firewall, sau đó nhấn vào tùy chọn Allow an app or feature through Windows Defender Firewall.
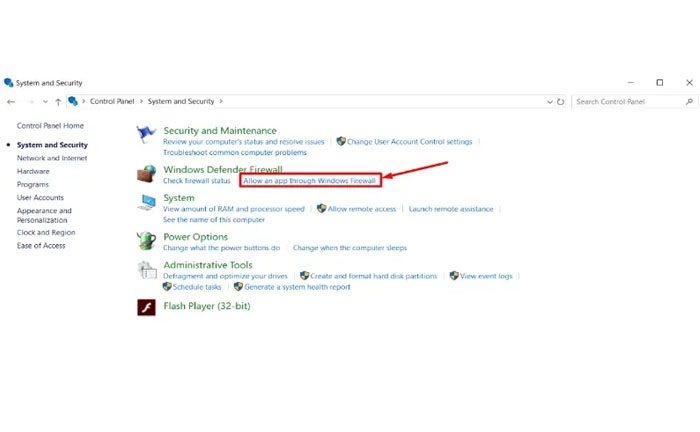
Bước 2:
- Để khắc phục lỗi không kết nối được VPS bằng remote desktop connection trong việc tắt tưởng lửa đó là bạn hãy nhấn vào nút Change Settings ở góc trên bên phải của cửa sổ
- Cuộn xuống danh sách ứng dụng đến khi tìm thấy Remote Desktop
- Đánh dấu chọn vào cả hai ô Private và Public để cấp quyền kết nối
- Cuối cùng, nhấn OK để lưu thay đổi
- Đánh dấu ô Private và Public trong danh sách ứng dụng được phép qua tường lửa.
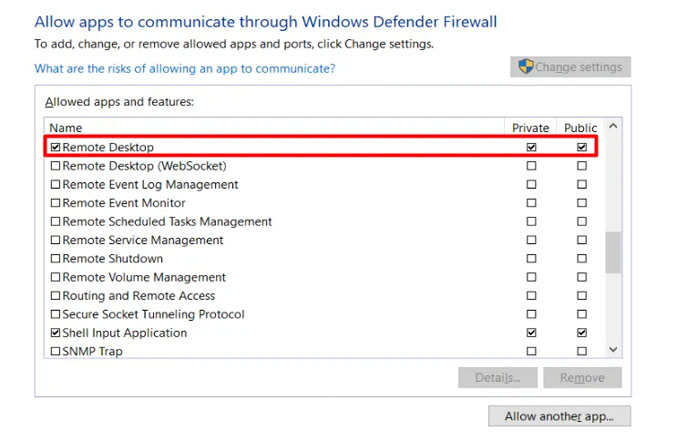
2.2. Mở kết nối Remote Desktop
Remote Desktop Connection là công cụ cho phép bạn truy cập và quản lý máy tính từ xa thông qua Internet. Nếu tính năng này bị tắt, bạn sẽ không thể thiết lập kết nối và dưới đây là cách kích hoạt giúp khắc phục lỗi không kết nối được VPS bằng remote desktop connection:
Bước 1: Mở menu Start và tìm kiếm Control Panel và mở Control Panel
- Trong Control Panel, chọn System and Security
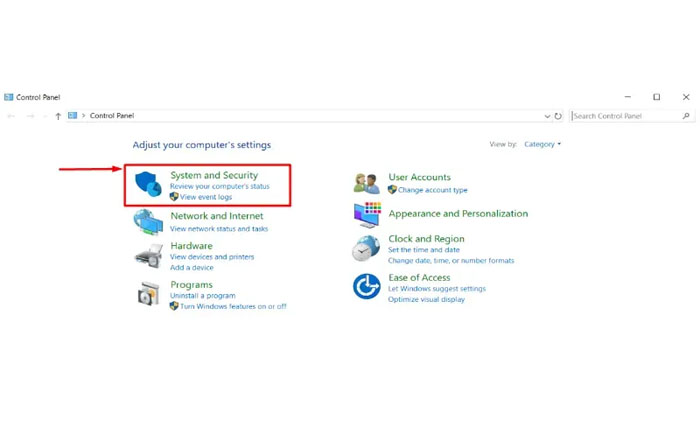
- Nhấp vào liên kết Allow remote access để mở cài đặt truy cập từ xa

Bước 2: Kích hoạt kết nối từ xa trong tab Remote bằng việc chuyển đến tab Remote trên cửa sổ vừa mở
- Hãy đánh dấu vào ô Allow Remote Assistance Connections to this Computer
- Sau đó nhấn Apply, sau đó chọn OK để lưu thay đổi.
>> Xem thêm: Thuê VPS giá rẻ, đảm bảo tốc độ ổn định, hiệu suất cao
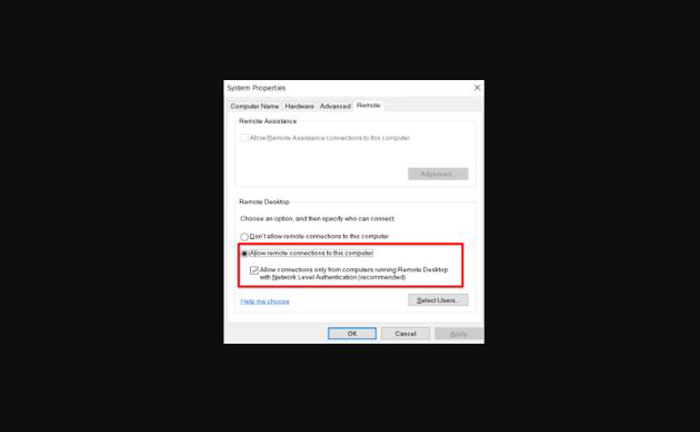
2.3. Đảm bảo dịch vụ RDP đã được kích hoạt
Để sử dụng tính năng Remote Desktop, bạn cần đảm bảo rằng dịch vụ Remote Desktop Protocol (RDP) đã được bật trên cả máy tính cục bộ và máy tính từ xa. Việc này giúp đảm bảo kết nối từ xa hoạt động ổn định, khắc phục lỗi không kết nối được VPS bằng remote desktop connection. Dưới đây là các bước chi tiết để kiểm tra và kích hoạt dịch vụ RDP:
Bước 1:
Đầu tiên bạn cần truy cập Administrative Tools bằng cách mở Control Panel từ menu Start => Chuyển chế độ hiển thị ở góc trên bên phải sang View by: Small icons => Nhấp vào Administrative Tools để truy cập các công cụ quản trị hệ thống.
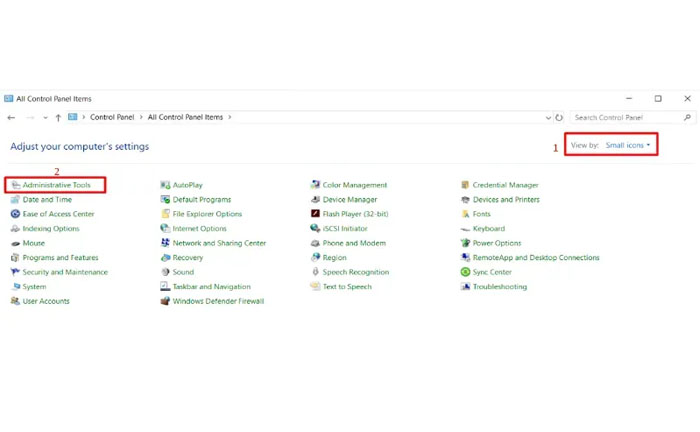
Bước 2:
Tiếp theo, bạn cần kiểm tra trạng thái dịch vụ Remote Desktop, trong cửa sổ Administrative Tools, chọn Services => Tìm kiếm dịch vụ Remote Desktop Services trong danh sách => Kiểm tra cột trạng thái và đảm bảo rằng dịch vụ này đang hiển thị Running.
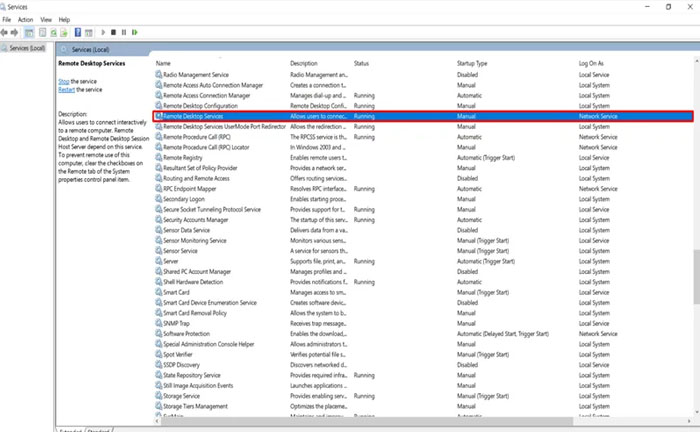
Kiểm tra trạng thái dịch vụ Remote Desktop đã hoạt động chưa. Trong trường hợp dịch vụ không hoạt động:
- Nếu bạn có quyền quản trị viên: Nhấp chuột phải vào Remote Desktop Services, chọn Start hoặc Restart để khởi động lại dịch vụ
- Nếu không có quyền: Liên hệ với quản trị viên hệ thống để được hỗ trợ kích hoạt.
Lưu ý: Sau khi kích hoạt, bạn nên khởi động lại máy tính để áp dụng các thay đổi. Điều này giúp đảm bảo kết nối từ xa hoạt động chính xác và ổn định hơn.
Khi gặp lỗi không kết nối được VPS bằng Remote Desktop Connection, nhiều người thường thử kiểm tra lại IP, cấu hình tường lửa, hoặc thông tin đăng nhập. Tuy nhiên, đôi khi nguyên nhân lại đến từ chính các kết nối cũ bị lỗi lưu trong hệ thống. Lúc này, xóa lịch sử Remote Desktop không chỉ giúp làm sạch danh sách kết nối mà còn góp phần khắc phục những lỗi phát sinh trong quá trình đăng nhập lại.
Lỗi không kết nối được VPS bằng Remote Desktop Connection là một trong những sự cố phổ biến khi quản lý VPS Windows. Tuy nhiên, đây chỉ là một trong nhiều dạng lỗi không vào được VPS mà người dùng có thể gặp phải. Ngoài lỗi liên quan đến Remote Desktop, còn có thể do các vấn đề về mạng, firewall, cổng kết nối hoặc cấu hình dịch vụ trên VPS.
Lỗi không kết nối được VPS bằng Remote Desktop Connection có thể gây gián đoạn nghiêm trọng trong quá trình làm việc. Tuy nhiên, nếu bạn xác định đúng nguyên nhân, dù là lỗi mạng, tường lửa, dịch vụ RDP bị vô hiệu hóa hay cổng kết nối bị thay đổi thì hoàn toàn có thể khắc phục nhanh chóng. Hy vọng những VMCloudZ giải pháp trong bài viết này sẽ giúp bạn khôi phục kết nối VPS thành công và đảm bảo hệ thống hoạt động ổn định. Nếu vẫn gặp sự cố, bạn có thể thử khởi động lại VPS, kiểm tra nhật ký lỗi hoặc liên hệ với nhà cung cấp dịch vụ để được hỗ trợ chuyên sâu.


















